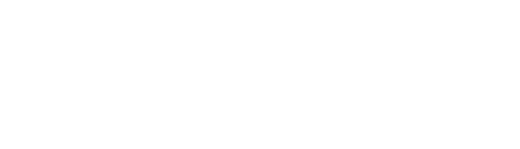Le projet
Avant de finaliser les étapes pour la création d’un chantier, vous devez attitrer un projet pour un chantier. Les projets contiennent des informations importantes pour la réalisation du chantier (les informations sur le client ; les informations sur les contacts et les renseignements généraux du chantier).
Création de projets
Créer un projet
À partir de l’Accueil | Planification de chantier | Horaire des chantiers
Vous arrivez sur la grille horaire
Créez un chantier ou une séquence de chantier
Dans la zone Information du chantier, cliquez sur le bouton Choisir un projet
Sur le côté droit de la barre de Recherche, vous remarquez le symbole ➕. Cliquez sur celui-ci
Remplissez les champs et appuyez sur Créer
Pour enregistrer les informations, remplissez les champs de la zone Logistique et appuyez sur Appliquer
Appuyez sur Fermer pour quitter la fenêtre
Avant de terminer la création du projet, vous pouvez modifier le champ Numéro de référence pour mettre votre code de référence.
Modifier un projet
À partir de l’Accueil | Planification de chantier | Horaire des chantiers
Vous arrivez sur la grille horaire
Sélectionnez le chantier existant et allez sur la fonction Modifier
Juste au-dessus de Logistique, vous avez le nom du projet. Cliquez sur celui-ci
À droite de la phase du projet, vous apercevez une icône du crayon. Appuyez dessus pour effectuer des modifications
Appuyez sur Sauvegarder pour enregistrer les modifications
Cliquez sur Appliquer pour garder les informations. Ensuite, appuyez sur Fermer pour retourner sur l’horaire de chantier
Création d’un client
Créer un client
Pendant la création du projet, vous avez une zone Client
Dans le champ Client, vous remarquez le symbole ➕. Appuyez sur celui-ci
Remplissez les champs et cliquez sur Appliquer lorsque vous avez terminé
Modifier les informations sur le client
À partir de l’Accueil | Planification de chantier | Horaire des chantiers
Vous arrivez sur la grille horaire
Sélectionnez le chantier existant et allez sur la fonction Modifier
Juste au-dessus de Logistique, vous avez le nom du projet. Cliquez sur celui-ci
À droite de la phase du projet, vous apercevez une icône du crayon. Appuyez dessus pour effectuer des modifications
Allez dans la zone Client
Dans le champ Client, appuyez sur icône du crayon pour modifier les informations
Modifiez les renseignements et cliquez sur Appliquer pour enregistrer
Appuyez sur Sauvegarder pour enregistrer les modifications
Cliquez sur Appliquer pour garder les informations. Ensuite, appuyez sur Fermer pour retourner sur l’horaire de chantier
Changer un client pour un autre client
À partir de l’Accueil | Planification de chantier | Horaire des chantiers
Vous arrivez sur la grille horaire
Sélectionnez le chantier existant et allez sur la fonction Modifier
Juste au-dessus de Logistique, vous avez le nom du projet. Cliquez sur celui-ci
À droite de la phase du projet, vous apercevez une icône du crayon. Appuyez dessus pour effectuer des modifications
Allez dans la zone Client
Dans le champ Client, appuyez sur le bouton ✖ pour effacer le client présent
Cliquez le champ vide du Client et appuyez une lettre ou la flèche haut/bas du clavier pour afficher la liste. Les flèches en diagonales (à côté de ➕) donnent accès à la recherche d’un client existant
Sélectionnez le client voulu
Appuyez sur Sauvegarder pour enregistrer les modifications
Cliquez sur Appliquer pour garder les informations. Ensuite, appuyez sur Fermer pour retourner sur l’horaire de chantier
Création d’un contact
Créer un contact
Pendant la création du projet, vous avez une zone Contacts
Dans le champ Contact, vous remarquez le symbole ➕. Appuyez sur celui-ci
Remplissez les champs et cliquez sur Appliquer lorsque vous avez terminé
Appuyez sur Sauvegarder pour enregistrer les modifications
Cliquez sur Appliquer pour garder les informations. Ensuite, appuyez sur Fermer pour retourner sur l’horaire de chantier
Modifier les informations du contact
À partir de l’Accueil | Planification de chantier | Horaire des chantiers
Vous arrivez sur la grille horaire
Sélectionnez le chantier existant et allez sur la fonction Modifier
Juste au-dessus de Logistique, vous avez le nom du projet. Cliquez sur celui-ci
À droite de la phase du projet, vous apercevez une icône du crayon. Appuyez dessus pour effectuer des modifications
Allez dans la zone Contacts
Dans le champ Contact, appuyez sur icône du crayon pour modifier les informations
Modifiez les renseignements et cliquez sur Appliquer pour enregistrer
Appuyez sur Sauvegarder pour enregistrer les modifications
Cliquez sur Appliquer pour garder les informations. Ensuite, appuyez sur Fermer pour retourner sur l’horaire de chantier
Ajouter d’autres contacts
À partir de l'Accueil | Planification de chantier | Horaire des chantiers
Sélectionnez le chantier existant et allez sur la fonction Modifier
Juste au-dessus de Logistique, vous avez le nom du projet. Cliquez sur celui-ci
À droite de la phase du projet, vous apercevez une icône du crayon. Appuyez dessus pour effectuer des modifications
Allez dans la zone Contacts
Appuyer sur + Ajouter une relation
Un nouveau champ s’ajoute dans la zone Contacts
Vous pouvez ajouter un contact déjà existant en cliquant dans le champ vide ou créer un nouveau contact
Choisissez le rôle de votre contact dans le champ Rôle
Appuyez sur Sauvegarder pour enregistrer les modifications
Cliquez sur Appliquer pour garder les informations. Ensuite, appuyez sur Fermer pour retourner sur l’horaire de chantier
Retirer un contact
À partir de l'Accueil | Planification de chantier | Horaire des chantiers
Sélectionnez le chantier existant et allez sur la fonction Modifier
Juste au-dessus de Logistique, vous avez le nom du projet. Cliquez sur celui-ci
À droite de la phase du projet, vous apercevez une icône du crayon. Appuyez dessus pour effectuer des modifications
Allez dans la zone Contacts
Mettez votre curseur sur le champ Rôle, un ✖ apparaît
Cliquez sur celui-ci et répondez Oui pour retirer le contact
Appuyez sur Sauvegarder pour enregistrer les modifications
Cliquez sur Appliquer pour garder les informations. Ensuite, appuyez sur Fermer pour retourner sur l’horaire de chantier
Champ obligatoire :
Lorsque vous voyez un astérisque dans un champ, cette zone est obligatoire de le remplir.