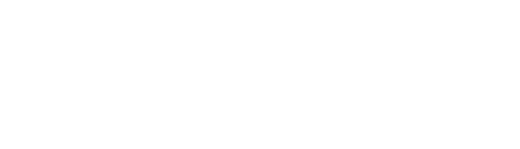La séquence de chantier
Grâce à la séquence de chantier, vous pouvez planifier plusieurs chantiers en avance. Cette fonction vous permet de mettre à l’horaire un projet de plus longue haleine en vous donnant une vue sur plusieurs semaines pour vos travaux. Cette fonction facilite aussi le changement du temps sur le chantier pour chaque travailleur, le déplacement de chantier en cas d’imprévu et donne une estimation rapide du temps consacré à un projet par journée de chantier.
Ajouter une séquence d’un chantier
À partir de l’Accueil | Planification de chantier | Horaire des chantiers
Cliquez sur le bouton droit de la souris pour afficher le menu et sélectionnez Créer une séquence
Choisissez votre projet et l’activité, ensuite appuyez le bouton Créer
Vous avez votre chantier dans la liste, prenez le temps de mettre les informations suivants : le nombre de travailleurs, l’heure de début et le temps par travailleur
Cliquez sur Ajouter des chantiers
Vous avez le cercle bleu foncé qui indique le début de la séquence de chantier. Pour déterminer la fin d’une séquence de chantier, placez votre curseur sur la date de fin voulu et cliquez dessus
Pour confirmer l’ajout des chantiers, cliquez sur Ajouter nombre chantier(s)
Cliquez sur le bouton Appliquer lorsque vous avez terminé
Vous pouvez modifier la date de début de votre séquence en double cliquant sur la date désirée.
C’est possible de faire une séquence de chantier sur plusieurs mois. Il suffit de cliquer sur la flèche droite (au-dessus du calendrier) pour aller au mois voulu ou avec le sélecteur du mois et de l’année. Ensuite, cliquez sur la journée voulue.
Spécifier une récurrence
Lorsque vous ajoutez des chantiers, vous pouvez déterminer si vous voulez inclure les journées fériées ou des moments spécifiques (exemple : les mardis et les jeudis).
Tout : Inclus la semaine et la fin de semaine.
Semaine : Seulement du Lundi au Vendredi.
Fin de semaine : Seulement Samedi et Dimanche.
Rien : Aucune sélection.
Inclure les fériés : Inclus les journées fériées dans la sélection.
Afficher la légende
Pour l’afficher, allez dans le bas du calendrier et cliquez sur Afficher la légende. Pour fermer la légende, il suffit d’ajouter vos chantiers.
Copier et coller un chantier pour faire une séquence :
Vous pouvez copier le chantier et coller sur un autre chantier pour créer une nouvelle séquence.
Indicateur de séquence :
Au-dessus de l’état de chantier, on peut voir une ligne qui connecte les chantiers d’un même projet lorsqu’ils sont sur la même rangée de l’horaire.
Modifier une séquence d’un chantier
À partir de l’Accueil | Planification de chantier | Horaire des chantiers
Cliquez sur le bouton droit de la souris pour afficher le menu et allez sur le numéro du projet
Ensuite, choisissez Modifier la séquence
Modifiez les champs voulus et appuyez sur Appliquer pour enregistrer
Changer d’activité pour la séquence de chantier
C’est possible de modifier l’activité de la séquence de chantier. Attention, si vous faites le changement pendant que vous travaillez sur une séquence en cours, vous allez perdre votre travail.
Allez dans le coin droit supérieur de la fenêtre
Cliquez sur la liste déroulante du champ Activité
Sélectionnez votre Activité
Déplacer une séquence d’un chantier
À partir de l’Accueil | Planification de chantier | Horaire des chantiers
Cliquez sur le bouton droit de la souris pour afficher le menu et allez sur le numéro du projet
Ensuite, choisissez Modifier la séquence
Cochez la première case de la première rangée (sélectionne toutes les cases) ou cochez les cases de la première colonne voulues
Cliquez sur Déplacer des chantiers
Vous pouvez choisir la récurrence de votre séquence et inclure les journées fériés
Indiquez le nombre de jours dans le champ Nombre de jours
Sélectionnez Avant (pour reculer le nombre de jours) ou Après (pour repousser le nombre)
Cliquez sur le bouton Reculer de nombre jour(s) (ou Repousser de nombre jour(s))
Déplacer plusieurs chantiers du même projet :
Vous avez, par exemple, trois chantiers du même projet dans la même journée et vous devez déplacer ceux-ci à une autre journée. Vous pouvez les déplacer en suivant les étapes suivantes :
Cliquez sur le bouton droit de la souris pour afficher le menu et allez sur le numéro du projet
Ensuite, choisissez Modifier la séquence
Cochez, dans la première colonne, les cases dont les chantiers qui possèdent les mêmes dates
Cliquez sur Déplacer des chantiers
Indiquez le nombre de jours dans le champ Nombre de jours
Sélectionnez Avant (pour reculer le nombre de jours) ou Après (pour repousser le nombre)
Cliquez sur le bouton Reculer de nombre jour(s) (ou Repousser de nombre jour(s))
Vos chantiers sont tous déplacés vers une autre journée
Copier un chantier spécifique (ou des chantiers spécifiques)
À partir de l’Accueil | Planification de chantier | Horaire des chantiers
Cliquez sur le bouton droit de la souris pour afficher le menu et allez sur le numéro du projet
Ensuite, choisissez Modifier la séquence
Cochez la première case de la première rangée (sélectionne toutes les cases) ou cochez les cases de la première colonne voulues
Cliquez sur Copier le chantier sélectionné
Vous avez le cercle bleu foncé qui indique le début de la séquence de chantier. Pour déterminer la fin d’une séquence de chantier, placez votre curseur sur la date de fin voulu et cliquez dessus
Pour confirmer l’ajout des chantiers, cliquez sur Ajouter nombre chantier(s)
Cliquez sur le bouton Appliquer lorsque vous avez terminé