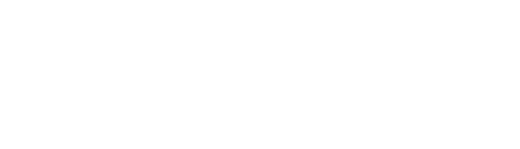Les fichiers pour un projet
Consulter des fichiers à partir d’un projet
À partir de l’Accueil | Ventes | Projets
Cliquez sur les trois points de la rangée du projet et choisissiez Consulter les pièces jointes
Vous pouvez voir vos fichiers de votre projet
Pour retourner à la liste des projets, cliquez sur la flèche gauche à côté du nom de votre projet
Ajouter des fichiers à un projet
À partir de l’Accueil | Ventes | Projets
Cliquez sur les trois points de la rangée du projet et choisissiez Consulter les pièces jointes
Pour ajouter un fichier, vous avez deux méthodes :
Cliquez sur l’icône du nuage
L’icône se situe dans le coin droit, cliquez dessus. Si c’est la première fois que vous ajouter un fichier dans un projet, vous pouvez cliquer sur le bouton ➕
Une fenêtre va apparaître
Parcourez vos dossiers pour trouver votre fichier que vous voulez joindre.
Lorsque vous avez trouvé votre fichier, double-cliquez sur celui-ci ou cliquez pour sélectionner le fichier et appuyez sur Ouvrir
Glissez un fichier
Cliquez et maintenez le fichier afin de le glisser vers l’application web
Relâchez-le lorsque vous êtes au-dessus de l’application
Choisissez le type de fichier et nommez le fichier dans le champ Nom
Si vous avez mis le mauvais fichier, vous pouvez le supprimer en appuyant sur le bouton ✖ dans le coin du fichier
Lorsque tout est prêt, cliquez sur Envoyer ; il se situe dans le haut de la fenêtre
Pour retourner à la liste des projets, cliquez sur la flèche gauche à côté du nom de votre projet
Ajouter plusieurs fichiers :
Avant l’envoi du fichier, vous pouvez ajouter d’autres fichiers en appuyant sur le bouton ➕ en bas de page.
Modifier les informations du fichier
À partir de l’Accueil | Ventes | Projets
Cliquez sur les trois points de la rangée du projet et choisissiez Consulter les pièces jointes
Placez votre curseur sur le fichier et trois points s’afficheront dans le coin de celui-ci
Cliquez sur les trois points
Choisissez Modifier
Modifiez les éléments voulus et cliquez sur Appliquer pour sauvegarder les changements
Pour retourner à la liste des projets, cliquez sur la flèche gauche à côté du nom de votre projet
Afficher les filtres pour les fichiers
À partir de l'Accueil | Ventes | Projets
Cliquez sur les trois points de la rangée du projet et choisissiez Consulter les pièces jointes
Dans le coin supérieur droit, cliquez sur les trois points
Cliquez sur Afficher les filtres
Vous verrez probablement le message suivant : Aucun filtre n’est sélectionné.
Pour filtrer, cliquez sur les trois points dans la sous-barre
Dans le menu, vous avez Grouper par et Catégories
Grouper par
Si vous allez dans Grouper par, vous pouvez choisir entre Journée ou Catégorie
Cliquez sur celui qui vous intéresse
Catégories
Si vous allez dans Catégories, vous pouvez sélectionner un ou plusieurs catégories de fichiers
Cliquez sur celui qui vous intéresse
Vous pouvez combiner les filtres Grouper par et Catégories pour l’affichage
Pour retirer un filtre, cliquez sur ✖ à côté du nom du filtre
Lorsque vous avez terminé, cliquez sur la flèche dans le coin supérieur gauche
Vous pouvez cacher les filtres en cliquant sur les trois points dans le coin supérieur droit.
Voir les versions précédentes
Cette fonction s’applique seulement pour les plans d’ingénierie.
Dans le coin gauche inférieur, vous aurez une icône pour vous indiquer que les fichiers antérieurs sont disponibles.
À partir de l’Accueil | Ventes | Projets
Cliquez sur les trois points de la rangée du projet et choisissiez Consulter les pièces jointes
Placez votre curseur sur le fichier et trois points s’afficheront dans le coin de celui-ci
Cliquez sur les trois points
Choisissez Voir les versions précédentes
Vous pouvez voir toutes les informations des fichiers antécédents
Vous avez d’autres options qui vous offrent:
Télécharger le fichier
Cliquez sur le lien en bleu pour télécharger le fichier afin de le consulter
Modifier les informations
Cliquez sur les trois points à côté du fichier à modifier
Cliquez sur Modifier
Modifiez les renseignements voulus et cliquez sur Appliquer pour enregistrer les informations
Supprimer les informations
Cliquez sur les trois points à côté du fichier à modifier
Cliquez sur Supprimer
Confirmer la suppression en cliquant Supprimer
Pour quitter la fenêtre, cliquez sur Fermer
Pour retourner à la liste des projets, cliquez sur la flèche gauche à côté du nom de votre projet
Remplacer le fichier par un autre
À partir de l’Accueil | Ventes | Projets
Cliquez sur les trois points de la rangée du projet et choisissiez Consulter les pièces jointes
Placez votre curseur sur le fichier et trois points s’afficheront dans le coin de celui-ci
Cliquez sur les trois points
Choisissez Remplacer et une fenêtre s’affichera
Pour joindre un fichier, vous avez deux méthodes :
Appuyez sur le bouton ➕
En appuyant sur le bouton ➕, une fenêtre va apparaître
Parcourez vos dossiers pour trouver votre fichier que vous voulez joindre.
Lorsque vous avez trouvé votre fichier, double-cliquez sur celui-ci ou cliquez pour sélectionner le fichier et appuyez sur Ouvrir
Glissez un fichier
Cliquez et maintenez le fichier afin de le glisser vers l’application web
Relâchez-le lorsque vous êtes au-dessus de l’application
Si vous avez mis le mauvais fichier, vous pouvez le supprimer en appuyant sur le bouton ✖ dans le coin du fichier
Cliquez sur Remplacer pour effectuer le changement
Pour retourner à la liste des projets, cliquez sur la flèche gauche à côté du nom de votre projet
Télécharger le fichier
À partir de l’Accueil | Ventes | Projets
Cliquez sur les trois points de la rangée du projet et choisissiez Consulter les pièces jointes
Placez votre curseur sur le fichier et trois points s’afficheront dans le coin de celui-ci
Cliquez sur les trois points
Choisissez Télécharger et votre fichier sera téléchargé
Pour retourner à la liste des projets, cliquez sur la flèche gauche à côté du nom de votre projet
Supprimer le fichier
À partir de l’Accueil | Ventes | Projets
Cliquez sur les trois points de la rangée du projet et choisissiez Consulter les pièces jointes
Placez votre curseur sur le fichier et trois points s’afficheront dans le coin de celui-ci
Cliquez sur les trois points
Choisissez Supprimer
Cliquez sur Supprimer pour confirmer la suppression du fichier
Pour retourner à la liste des projets, cliquez sur la flèche gauche à côté du nom de votre projet
Lire le rapport de chantier
Lorsque la feuille de chantier a été complétée, un rapport de chantier sera créé.
À partir de l’Accueil | Ventes | Projets
Cliquez sur les trois points de la rangée du projet et choisissiez Consulter les pièces jointes
Dans la section Feuilles de chantier, vous apercevrez un fichier PDF
Cliquez dessus pour télécharger ou passez par les trois points et sélectionnez Télécharger
Pour retourner à la liste des projets, cliquez sur la flèche gauche à côté du nom de votre projet
Vous pouvez ajouter ou modifier vos fichiers lorsque vous planifiez votre chantier. Voir la page Les fichiers dans un projet.