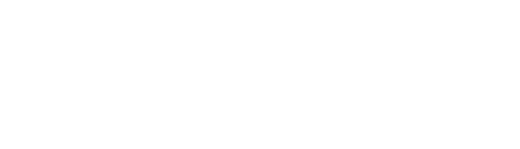Étape : Vérifier les calculs
Dans l’étape Vérifier les calculs, vous pouvez effectuer des ajustements sur la paie (selon la convention collective et les annexes) de votre employé.
Passer à l'étape de vérifier les calculs
À partir de l’Accueil | Ressources humaines | Paies
Cliquez sur Vérifier les calculs
Cliquez sur Oui, Vérifier les calculs
Vous êtes dans l'étape Vérifier les calculs
Ajouter des ajustements sur une paie d’un employé
À partir de l’Accueil | Ressources humaines | Paies | Vérifier les calculs
Sélectionnez l'employé pour effectuer les ajustements, cliquez sur l'icône du crayon pour éditer
Mettez votre curseur au bout de la rangée de la journée voulue
L'icône du crayon apparait et cliquez dessus. Une zone grise s’affiche en dessous de la journée
Cliquez sur Ajouter un ajustement
Choisissez le type d’ajustement et appuyez sur le bouton Continuer
Remplissez les champs et cliquez sur Ajouter
Votre ajustement s’affiche dans la case Ajustement. Vous pouvez supprimer l’ajustement en cliquant sur le bouton ✖
Appuyez sur l'icône du crayon pour fermer la zone grise. Lorsque vous ajoutez des ajustements, une icône ➕ s’affiche pour chaque ajustement
Pour finaliser les ajustements, appuyez sur Compléter et avancer pour passer au prochain employé ou appuyez sur Compléter
Cliquez sur Terminer
Temps d’accueil :
Si votre travailleur a suivi une formation du type « Accueil » et qu’il a poinçonné son temps pour ceci, le temps d’accueil est considéré comme du temps simple.
Annuler des ajustements sur une paie d’un employé
À partir de l’Accueil | Ressources humaines | Paies | Vérifier les calculs
Sélectionnez l'employé pour effectuer les ajustements, cliquez sur l'icône du crayon pour éditer
Cliquez sur Marquer comme non-complété afin de modifier la paie
Mettez votre curseur au bout de la rangée de la journée voulue
L'icône du crayon apparait et cliquez dessus. Une zone grise s’affiche en dessous de la journée
Prenez le temps d’ajustement et glissé jusqu'à la section Déplacer les annulations ici. Vous pouvez remettre le temps d’ajustement dans la case initiale en le prenant et le glisser
Appuyez sur l'icône du crayon pour fermer la zone grise. Vous apercevez que le temps, qui est déplacé, sera barré
Pour finaliser les ajustements, appuyez sur Compléter et avancer pour passer au prochain employé ou appuyez sur Compléter
Cliquez sur Terminer
Vous ne pouvez pas effectuer de modification sur votre employé, vérifiez que le bouton Marquer comme non-complété s’affiche à côté du bouton Terminer. Si c’est le cas, cliquez dessus et vous pouvez effectuer vos ajustements sur l’employé.
Compléter la paie d’un employé
À partir de l’Accueil | Ressources humaines | Paies | Vérifier les calculs
Sélectionnez un employé, cliquez sur l'icône du crayon pour éditer
Vérifier la paie de l’employé
Si la paie vous semble parfaite, appuyez sur Compléter et avancer pour passer au prochain employé ou appuyez sur Compléter
Cliquez sur Terminer lorsque vous avez terminé la paie de l’employé
Vous pouvez toujours retourner dans l'étape Entrer les heures si vous voulez modifier des heures à l’employé.
Si vous voyez un crochet vert qui se trouve à côté du nom d’un employé, celui-ci est complété.