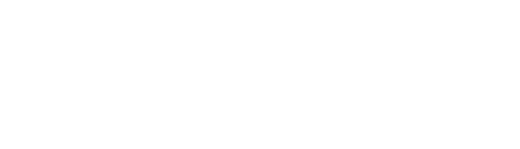Étape : Entrer les heures
Dans l’étape Entrer les heures, vous pouvez vérifier les périodes de paie antérieures, créer un rapport de chantier, ajouter des correctifs au formulaire de l’employé et ajouter les dépenses que l’employé a faites.
Changer la période de paie
À partir de l’Accueil | Ressources humaines | Paies
Dans le coin droit de la fenêtre, vous avez une section Périodes de paie
Vous pouvez :
Accéder à la période de paie désirée en appuyant sur le bouton Sélectionner. Un calendrier s’affiche et cliquez sur la date
Accéder à la période de paie précédente en cliquant sur la flèche gauche
Accéder à la période de paie suivante en cliquant sur la flèche droite
Retourner à la période courante en cliquant sur le bouton Courante
Créer une prochaine période de paie :
C’est possible de créer une période de paie à l’avance. Voici les étapes :
Assurez-vous d’être dans la semaine courante
Allez dans la section Période de paie (coin supérieur droit)
Appuyez sur la flèche droite
Vous aurez une nouvelle page marquée Créer la prochaine période de paie
Cliquez sur Oui, créer la période de paie.
Historique complet de la période de paie
À partir de l’Accueil | Ressources humaines | Paies
Dans le menu latéral, allez sur Historiques des modifications
Vous pouvez consulter l’historique complet de la période de paie
Le rapport de chantier
Créer un rapport de chantier manuellement
À partir de l’Accueil | Ressources humaines | Paies
Dans le menu latéral, vous apercevez un bouton Ajouter un rapport
Appuyez dessus et sélectionnez Rapport de chantier
Remplissez les champs et appuyez sur Créer
Ajoutez vos employés. Le logiciel peut suggérer des employés pour le chantier
Remplissez les informations dans le rapport de l’employé
Appuyez sur Terminer (dans le coin gauche) pour finaliser le rapport de chantier
Modifier les informations d’un rapport d’un chantier
À partir de l’Accueil | Ressources humaines | Paies
Dans le menu latéral, allez sur Rapports de chantiers
Choisissez le chantier et cliquez sur l’icône de crayon
Dans le menu latéral, appuyez sur le bouton Modifier
Modifiez les renseignements dont vous avez besoin
Appuyez sur Enregistrer lorsque vous avez terminé vos modifications
Changer l’annexe d’un rapport d’un chantier
À partir de l’Accueil | Ressources humaines | Paies
Dans le menu latéral, allez sur Rapports de chantiers
Choisissez le chantier et cliquez sur l’icône de crayon
Dans le menu latéral, appuyez sur le bouton Modifier
Vous avez la section Annexe
En dessous d’Annexe, une liste déroulante apparaît lorsque vous cliquez. Choisissez l’annexe désirée
Appuyez sur Enregistrer lorsque vous avez terminé vos modifications
Ajouter la perte de temps
À partir de l’Accueil | Ressources humaines | Paies
Dans le menu latéral, allez sur Rapports de chantiers
Choisissez le chantier et cliquez sur l’icône de crayon
Dans le menu latéral, appuyez sur le bouton Modifier
Vous avez la section Pertes de temps
Cliquez sur Ajouter une perte de temps
Remplissez les informations concernant la perte de temps. Vous pouvez ajouter d’autres pertes de temps
Appuyez sur Enregistrer pour sauvegarder les informations
Ajouter un commentaire au rapport de chantier
À partir de l’Accueil | Ressources humaines | Paies
Dans le menu latéral, allez sur Rapports de chantiers
Choisissez le chantier et cliquez sur l’icône de crayon
Au-dessus de votre rapport de chantier, vous verrez Ajouter un commentaire
Appuyez dessus et écrivez votre commentaire
Appuyez sur Enregistrer pour sauvegarder votre commentaire
Consulter l’historique du rapport de chantier
À partir de l’Accueil | Ressources humaines | Paies
Dans le menu latéral, allez sur Rapports de chantiers
Choisissez le chantier et cliquez sur l’icône de crayon
Au-dessus de votre rapport de chantier, vous apercevrez Voir l’historique
Appuyez dessus et vous pouvez consulter l’historique
Cliquez sur Aller à l’élément pour retourner sur votre rapport de chantier
Supprimer un rapport de chantier
À partir de l’Accueil | Ressources humaines | Paies
Dans le menu latéral, allez sur Rapports de chantiers
Choisissez le chantier et cliquez sur l’icône de crayon
Dans le coin droit, vous verrez le bouton Supprimer
Appuyez dessus et confirmez la suppression du rapport de chantier en cliquant sur Oui
Accéder au formulaire de l’employé
À partir de l’Accueil | Ressources humaines | Paies
Vous avez trois manières d’accéder au formulaire de l’employé par :
Le menu latéral
Dans le menu latéral, allez sur Rapports de chantiers
Choisissez le chantier et cliquez sur l’icône de crayon
Sélectionnez votre employé et cliquez sur l’icône de crayon
Le formulaire de l’employé s’affiche
L’employé
Cliquez sur le nom de l’employé
Choisissez le rapport du chantier et cliquez sur l’icône de crayon
Sélectionnez votre employé et cliquez sur l’icône de crayon
Le formulaire de l’employé s’affiche
Le rapport de chantier
Choisissez un employé
Cliquez sur l’icône du rapport de chantier de l’employé
Sélectionnez votre employé et cliquez sur l’icône de crayon
Le formulaire de l’employé s’affiche
Employé absent
À partir de l’Accueil | Ressources humaines | Paies
Suivez l'étape Accéder au formulaire de l’employé
À côté du nom de l’employé, cochez la case Absent ?
Confirmer l’absence en appuyant sur Oui
La page de modification pour l’employé va changer de formulaire
Remplissez le temps et le motif de son absence
Appuyez sur Enregistrer pour sauvegarder les informations
Changer l’annexe d’un employé
À partir de l’Accueil | Ressources humaines | Paies
Suivez l'étape Accéder au formulaire de l’employé
À côté du nom de la section Profession et annexe, appuyez sur Changer
En dessous d’Annexe, une liste déroulante apparaît lorsque vous cliquez. Choisissez l’annexe désirée
Cliquez sur Enregistrer pour effectuer le changement. Appuyez sur Enregistrer pour sauvegarder les informations
Non règlementé (Hors décret) :
Vous pouvez attribuer un travailleur non règlementé à un chantier CCQ. Aussi, vous pouvez attribuer des travailleurs de la CCQ sur un chantier non règlementé.
Valider la feuille de temps de l’employé
À partir de l’Accueil | Ressources humaines | Paies
Suivez l'étape Accéder au formulaire de l’employé
Allez dans la section Heures
Vous pouvez corriger le temps en entrant les données soit dans Temps simple ou Temps double
Vous pouvez choisir dans Type d’horaire si les heures sont Régulier, Comprimé ou Sur mesure
Appuyez sur Enregistrer pour sauvegarder les informations
Changer l’activité de l'employé
À partir de l’Accueil | Ressources humaines | Paies
Suivez l’étape Accéder au formulaire de l’employé
Allez dans la section Heures
À côté d’Activité, une liste déroulante apparaît lorsque vous cliquez. Choisissez l’activité désirée
Appuyez sur Enregistrer pour sauvegarder les informations
Changer le statut de l'employé
À partir de l’Accueil | Ressources humaines | Paies
Suivez l'étape Accéder au formulaire de l’employé
Allez dans la section Heures
À côté de Statut particulier, une liste déroulante apparaît lorsque vous cliquez. Choisissez le statut désiré
Appuyez sur Enregistrer pour sauvegarder les informations
Changer la provenance d’un employé
À partir de l’Accueil | Ressources humaines | Paies
Suivez l'étape Accéder au formulaire de l’employé
Allez dans la section Voyagement et pension
Vous avez deux types de Provenance :
Domicile : Le logiciel calcule la distance de votre domicile jusqu’au chantier
Chantier précédent : Le logiciel calcule votre départ du chantier actuel jusqu’au nouveau chantier
Sélectionnez la provenance pour ce rapport de chantier
Appuyez sur Enregistrer pour sauvegarder les informations
Changer le kilomètre calculé par l’application
À partir de l’Accueil | Ressources humaines | Paies
Suivez l'étape Accéder au formulaire de l’employé
Allez dans la section Voyagement et pension
À côté de Distance (en km), entrez la nouvelle distance parcourue en kilomètre
Appuyez sur Enregistrer pour sauvegarder les informations
Changer si le véhicule est fourni
À partir de l’Accueil | Ressources humaines | Paies
Suivez l'étape Accéder au formulaire de l’employé
Allez dans la section Voyagement et pension
À côté de Véhicule, une liste déroulante apparaît lorsque vous cliquez. Choisissez le véhicule désiré
Appuyez sur Enregistrer pour sauvegarder les informations
Ajouter des dépenses
À partir de l’Accueil | Ressources humaines | Paies
Vous pouvez ajouter au rapport de chantier les dépenses en passant par :
L'employé
Suivez l'étape Accéder au formulaire de l’employé
Allez dans la section Dépenses
Appuyez sur + Ajouter une dépense
Une liste déroulante apparaît
Choisissez le type de dépense et entrez le montant. Vous pouvez ajouter plusieurs dépenses et mettre une description aux dépenses liées
Appuyez sur Enregistrer pour sauvegarder les informations
Dépenses globales de la période de paies
Dans le menu latéral, allez sur Dépenses
Choisissez votre employé et remplissez les champs d’information (la date, le projet, le type de dépense et le montant)
Appuyez sur Ajouter
Ajouter des retards
À partir de l’Accueil | Ressources humaines | Paies
Suivez l'étape Accéder au formulaire de l’employé
Allez dans la section Autres
À côté de Retard, inscrivez le temps de retard
Ensuite, écrivez la raison du retard de l’employé
Appuyez sur Enregistrer pour sauvegarder les informations
Retirer l’employé du rapport de chantier
À partir de l’Accueil | Ressources humaines | Paies
Suivez l'étape Accéder au formulaire de l’employé
Dans le coin droit en bas, vous apercevez le bouton Supprimer
Cliquez dessus et confirmez le retrait de l’employé en appuyant sur Oui
Dans le rapport de l’employé :
À côté des champs, le logiciel présente deux zones :
Zone grise : des renseignements et des conseils concernant les champs s’affichent dans cette zone.
Zone blanche : si le rapport de chantier a été poinçonné, la carte de poinçon du chantier s’affiche dans cette zone.
Vous pouvez ajouter un rapport de Formation, Non règlementé, Assignation temporaire ou Bureau. Suivez l’étape Créer un rapport de chantier manuellement.