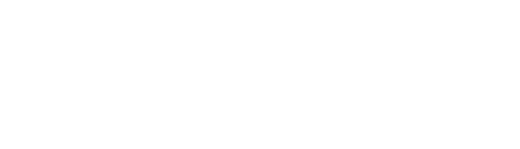Android
Accès à l’application
Vous allez recevoir un courriel avec vos codes d’accès. Appuyez sur le lien qui se trouve dans votre courriel pour accéder à l’application.
Vérifiez si votre courriel ne tomberait pas dans la boîte de courriels indésirables (POURRIEL).
Installation de l’application sur Android
Allez sur l’application Google Play de votre appareil
Allez sur le moteur de recherche dans Google Play
Chercher Cactusoft Construction
Appuyez sur Installer
L’application va se trouver dans votre page d’accueil de votre appareil
Création d’un raccourci
Pour la création d’un raccourci sur votre téléphone ou votre tablette, voici les étapes à suivre :
Sur la page de votre navigateur, vous apercevez les trois points dans le coin à droite. Appuyer pour défiler le menu
Appuyez sur Ajouter à l’écran d’accueil et une icône va apparaître sur votre écran d’accueil de votre téléphone ou votre tablette
Connexion sur Android
Connectez à votre organisation
Entrez les informations suivantes :
Nom d’utilisateur : votre identifiant se trouve dans votre courriel
Mot de passe : votre mot de passe se trouve dans votre courriel
Appuyez sur Connexion
Pour la connexion de votre organisation, consultez la page Introduction.
Activation ou désactivation de la géolocalisation sur Android
Assurez-vous que votre application est bien fermée avant de procéder les changements. Ce n’est pas nécessaire de se déconnecter de votre session pour effectuer les changements.
Allez dans Paramètres de votre appareil
Dirigez dans Application
Allez dans Cactusoft
Allez dans Autorisations
Choisissez le mode d’autorisation pour la géolocalisation
Vous ne voyez pas la zone Emplacement lorsque vous passez par Autorisations. C’est normal puisque vous n’avez pas encore utilisé l’application et vous n’avez pas encore vu la demande de votre appareil concernant la géolocalisation.