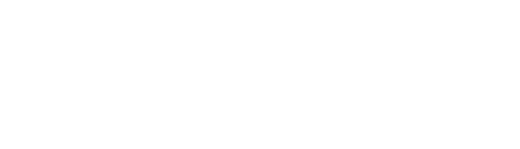Utilisation de l'application Elmer.Sync
Prérequis / Setup
Ouvrir Avantage avec le serveur TCP d’ouvert. Il y a 2 possibilitées, modifier le racourcis utilisé pour ouvrir Avantage ou utiliser l’exécutable avec une option additionelles.
Raccourcis
Trouver le raccourcis utilisé pour ouvrir Avantage. Click droit pour ouvrir le menu de contexte et aller dans propriété (Rectangle rouge).
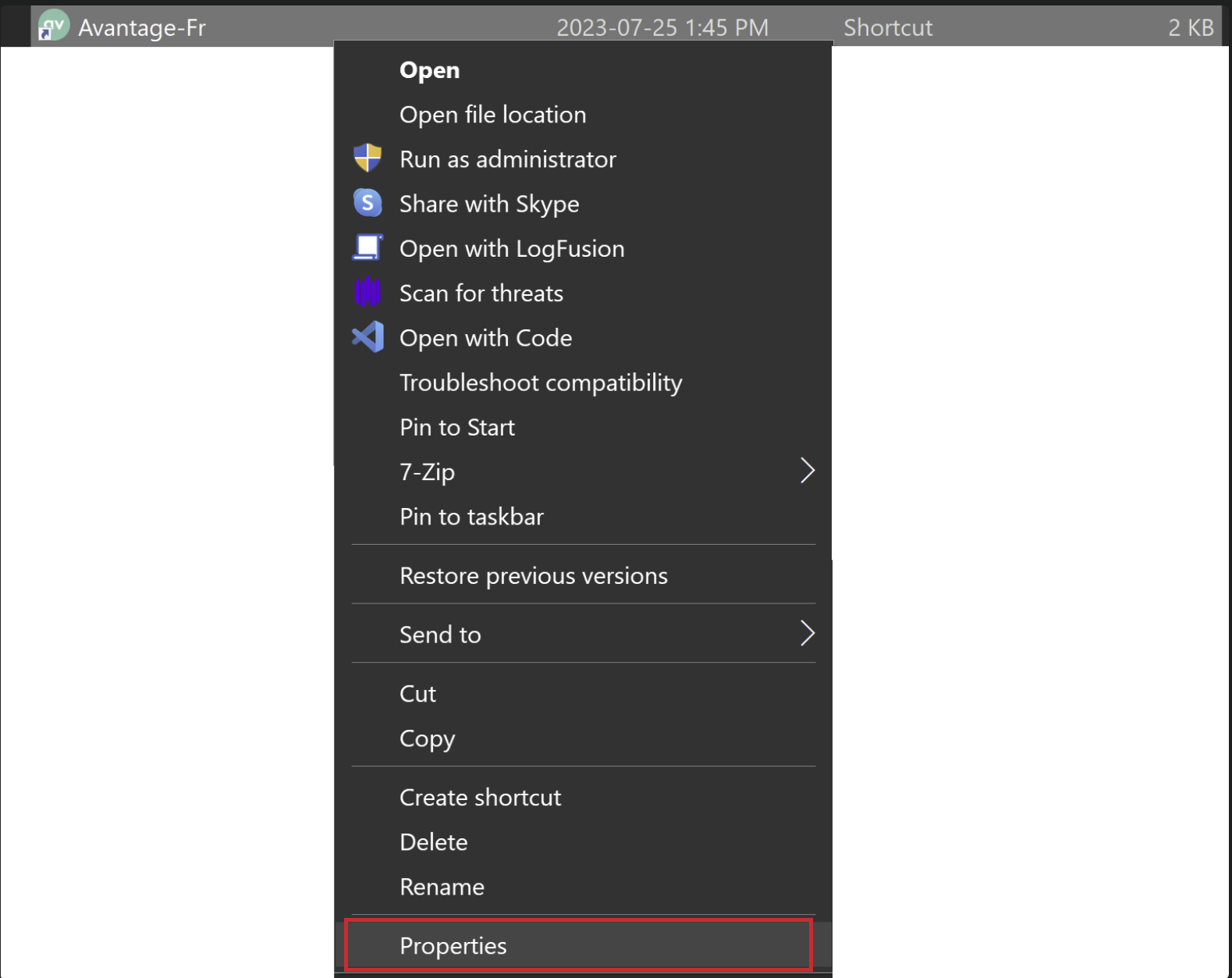
Aller dans le sous menu raccourcis.
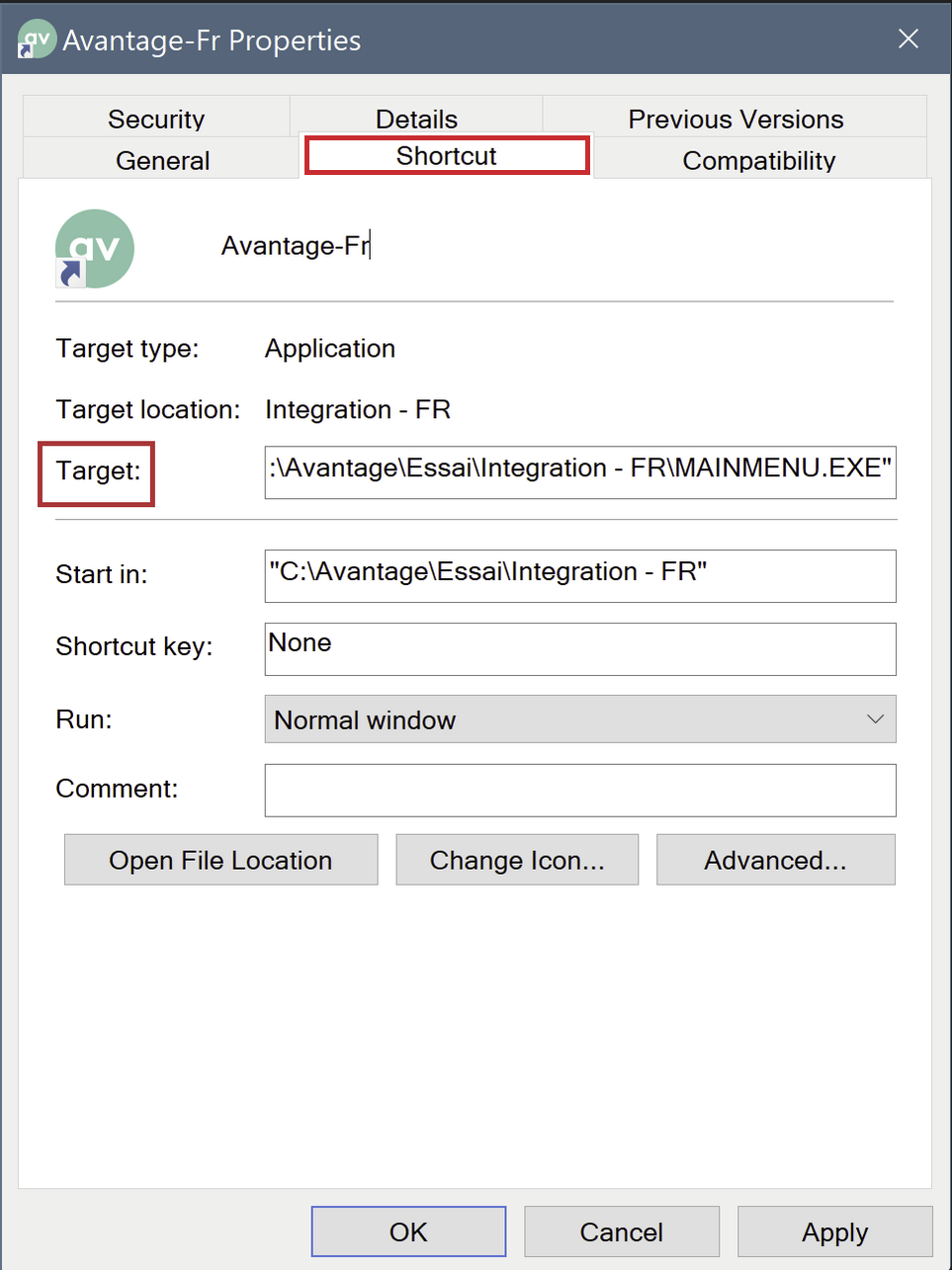
Ajouter /TCP à la cible/target. Par exemple, si la cible était C:\Avantage\MAINMENU.EXE, la cible devrait devenir C:\Avantage\MAINMENU.EXE /TCP. Cliquer sur le bouton Appliquer/Apply.
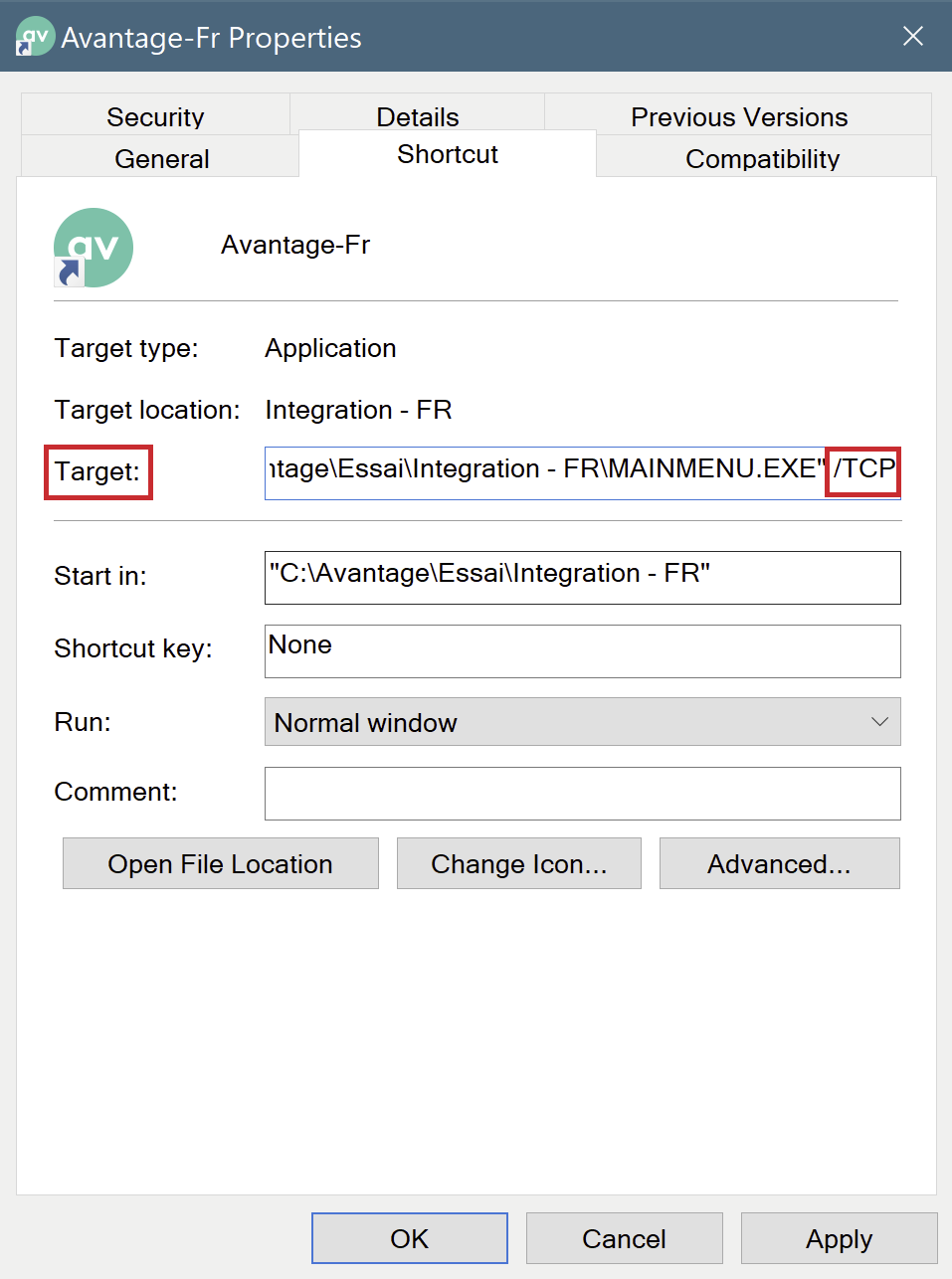
Ligne de commande
Si vous préférez utiliser la ligne de commande, il faut ajouter /TCP à la commande pour ouvrir Avantage. Par exemple, si ma commande normal est C:\Avantage\MAINMENU.EXE, la nouvelle commande est C:\Avantage\MAINMENU.EXE /TCP. Il est aussi possible de faire la même pour un raccourcis à Avantage. Par exemple, j’ai un raccourcis C:\Users\utilisateur\Documents\Avantage\Avantage-Fr.lnk, je peux utiliser C:\Users\utilisateur\Documents\Avantage\Avantage-Fr.lnk /TCP.
Si le serveur TCP s’est bien ouvert, une nouvelle petite fenêtre devrait c'être ouvert en même temps que l’application normale:
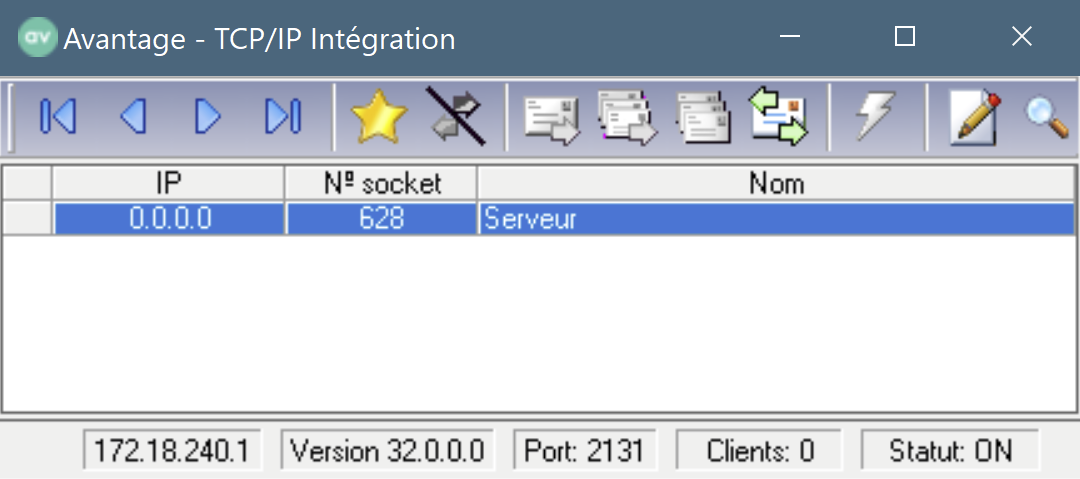
Utilisation de Elmer.Sync - Connection à Avantage
Remplir les champs
(Optionel) Informations du serveur
Les informations du serveur sont déjà remplie, mais peuvent être changé au besoin.Adresse
Le champ Adresse devrait contenir l’adresse du serveur TCP Avatange. Si Avantage est ouvert sur la machine qui utilise Elmer.Sync, l’adresse reste localhost. Sinon, il faut changer pour la bonne adresse.Port
Le champ port devrait contenir le port sur lequel le serveur TCP Avantage est ouvert. On peut vérifier le port sur la fenêtre du serveur TCP. Si le port n’est pas le même entre Elmer.Sync et le serveur TCP, il faut modifier le champ Port dans Elmer.Sync pour celui du serveur TCP.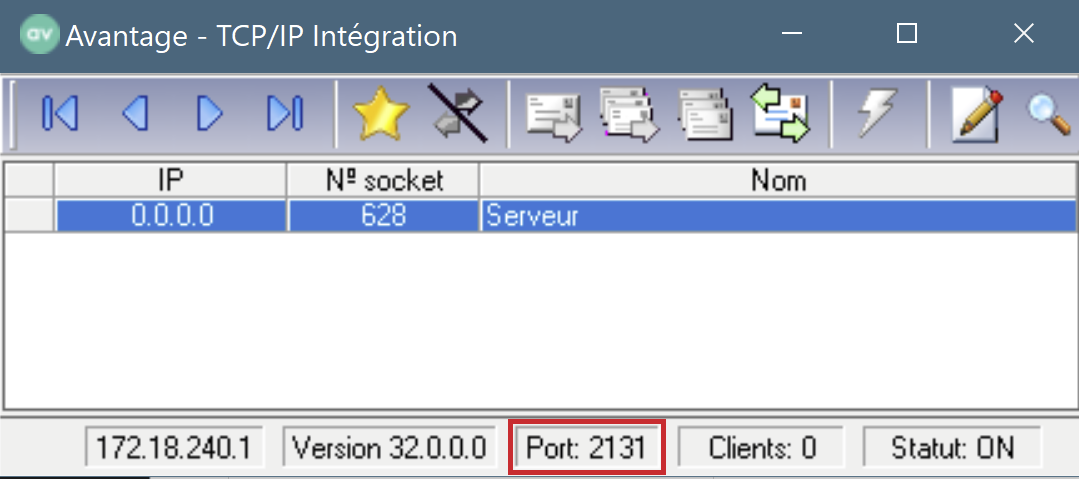
Serveur TCP Avantage
Informations du compte
Id de compagnie
Le champ Id de compagnie doit contenir le numéro de compagnie Avantage qui seras utilisé pour la session. Pour trouver le numéro de compagnie dans Avantage, il faut aller dans l’onglet Opérateur -> Gestion des compagnies.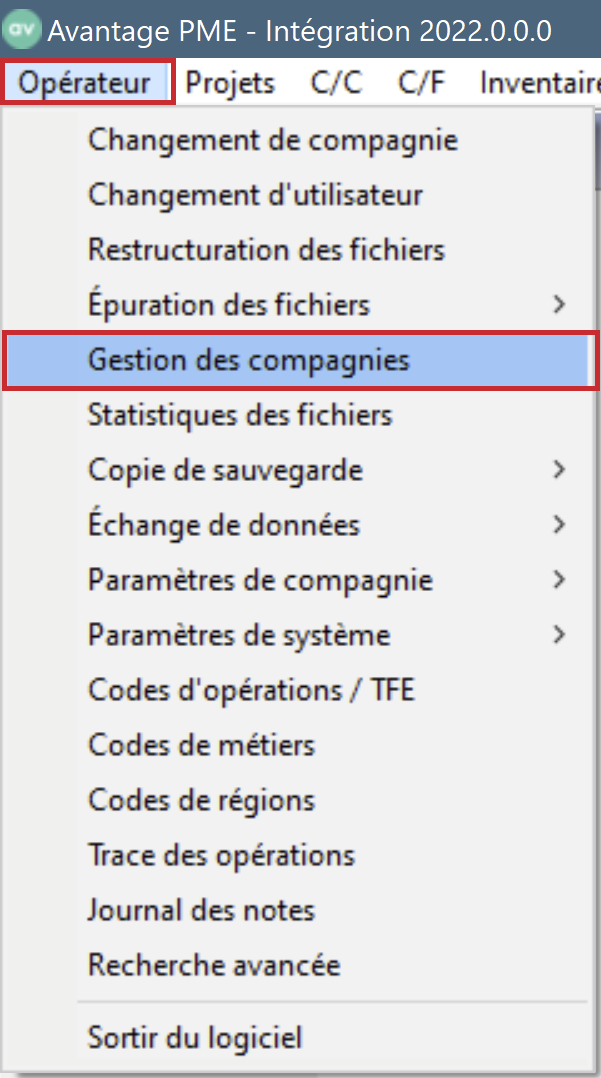
Ensuite, dans l’onglet Tableau, le numéro est affiché pour chaque compagnie.
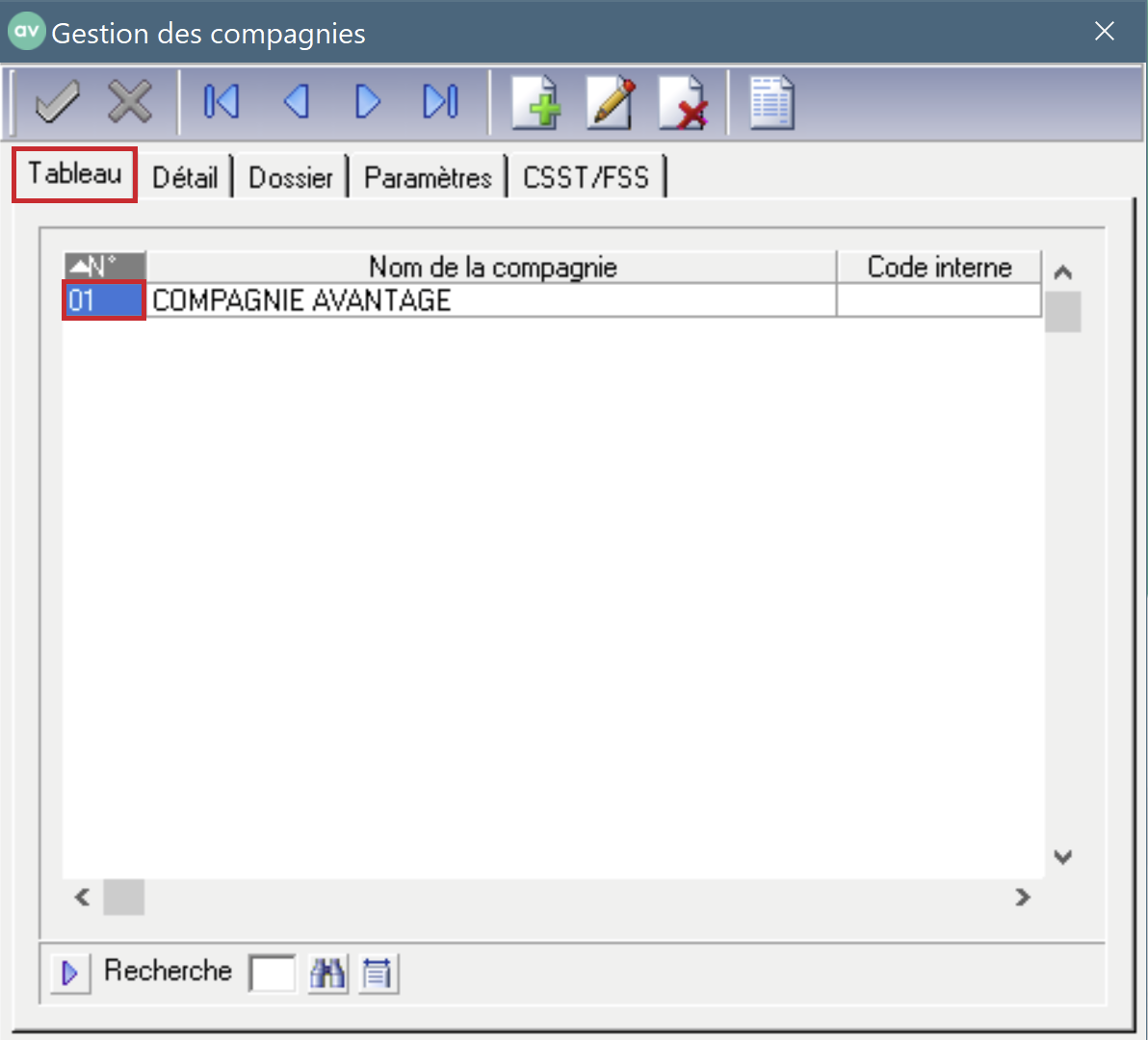
Nom d’utilisateur et mot de passe
Ces champs doivent contenir le nom d’utilisateur et mot de passe du compte Avantage qui sera utilisé pour se connecter à Avantage.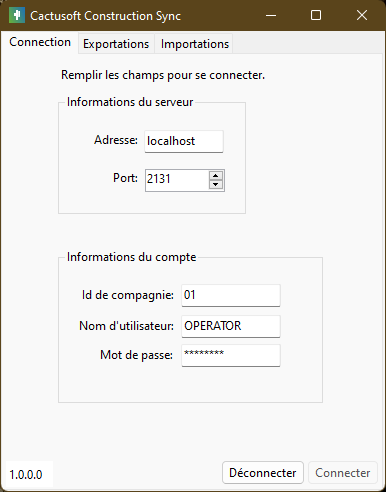
Cliquer sur le bouton
Connecter.
Si la connection est réussite, la fenêtre va automatiquement changer à l’onletExportations.Le point vert confirme la connection. Laissez ouvert
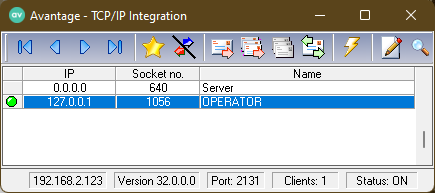
Utilisation de Elmer.Sync - Exportation
Choisir le type de données
Cliquer sur la liste déroulanteType d'exportationet choisir l’option voulu.Il y a deux cases à cocher ou non au bas. Nous avons l’options d’exporter les inactifs et l’option Utiliser la cache fait en sorte que lors de la prochaine exportation, l’application va ce souvenir de ce qui a déjà été exporté. Donc si l’option est coché, seulement les nouveaux éléments depuis la dernière exportation seront exportés. Si le type d’exportation fait en sorte que le fichier serait trop volumineux, un maximum de 200 lignes sera inclus dans le fichier csv. En exemple, lors d’une première exportation de projets, s’il y a 850 projets au total, il y aura alors 5 fichiers csv dans le dossier d’exporation (4 de 200 et 1 de 50).
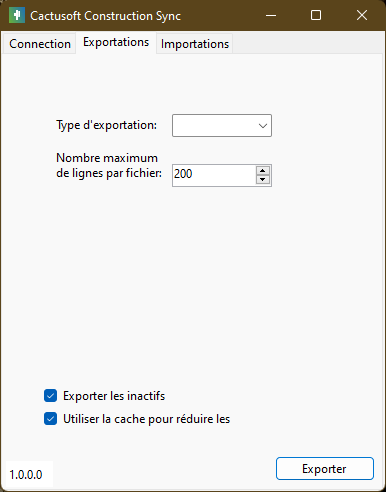
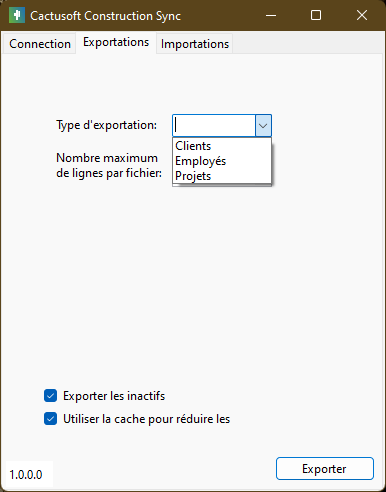
Cliquer sur le bouton
Exporter.
Une fenêtre va apparaitre pour choisir ou le fichier d’exportation va être télécharger et quel sera le nom du fichier.Success
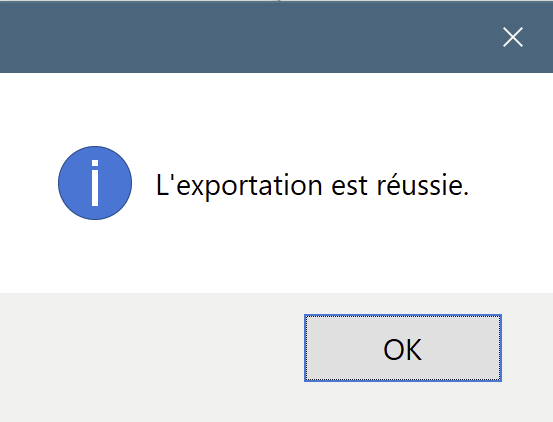
5- L’utilisation de la cache fait en sorte que si aucun changement n’est présent lors d’une nouvelle exportation, ce message vous avisera
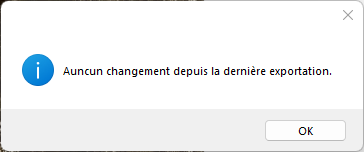
6- En résumé, si on laisse coché Utiliser la cache, les fichiers d’exportations csv seront très petit et ne contiendront que les changements (nouvel employé, nouveau projet ou nouveau client)
Utilisation de Elmer.Sync - Importation
Importation Employés
Suite à l’exportation des employés, il faut alors les importer dans Cactusoft
Allez dans Paramètres Généraux, Utilisateurs et cliquer sur les 3 petits points en-haut à droite, choisir Importer
Cette action fera en sorte de créer l’employé, l’utilisateur et même envoyer le courriel de bienvenue en même temps
Cliquer sur Télécharger les données depuis le fichier

Aller sélectionner le fichier exporté à l'étape précédente et double cliquer dessus
Lors de la première importation d’employé, une mise en correspondance doit être faite, pour être certain que les champs du fichier csv soit bien catégorisé dans Cactusoft
Il faut alors Confirmer la mise en correspondance ou Ignorer cette colonne
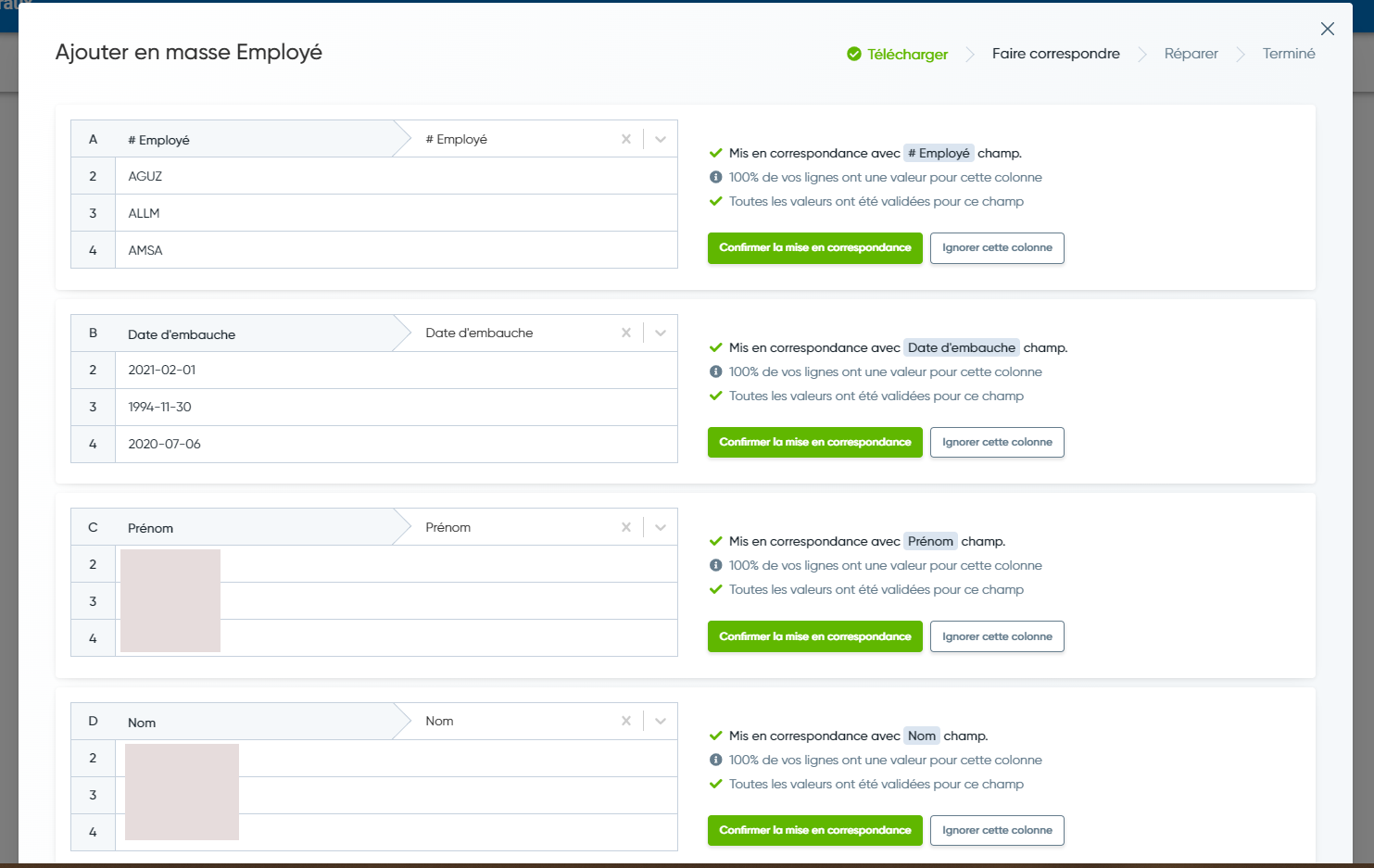
Il est à noter que la première imporation ce fera avec l’aide du support de Cactusoft. Pour être certain de bien configurer le tout. Lors des exportations qui suivront, la mise en correspondance sera déjà faite et il ne vous suffira que de faires des vérifications et cliquer sur Examiner
La modale d’Ajouter en masse s’ouvre alors, c’est ici qu’on peut faire les ajustements finaux
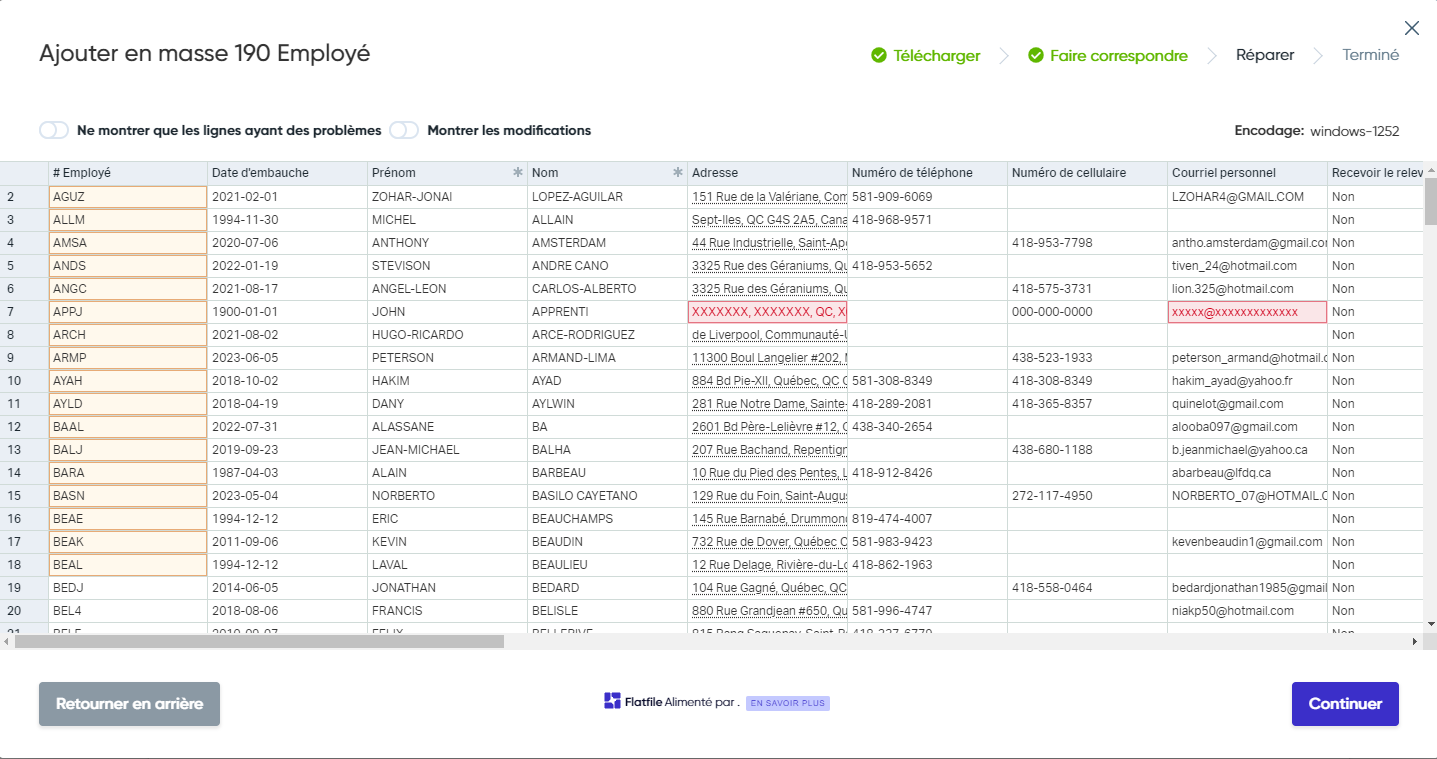
Les cellules jaunes veulent dire que l’information est déjà présente dans Cactusoft et que cet employé serait alors mis à jour
Les cellules rouges ont des problèmes, ce peut être des adresses non-valides selon Google Map, des adresses courriels non-conforme, il faut alors faire les corrections.
Lorsque prêt cliquer sur Continuer et l’imporation des employés est complété
Imporation Clients
Suite à l’exportation des clients, il faut alors les importer dans Cactusoft
Aller dans Ventes, Clients, cliquer sur les 3 petits points en-haut à droite, choisir Importer
Cliquer sur Télécharger les données depuis le fichier
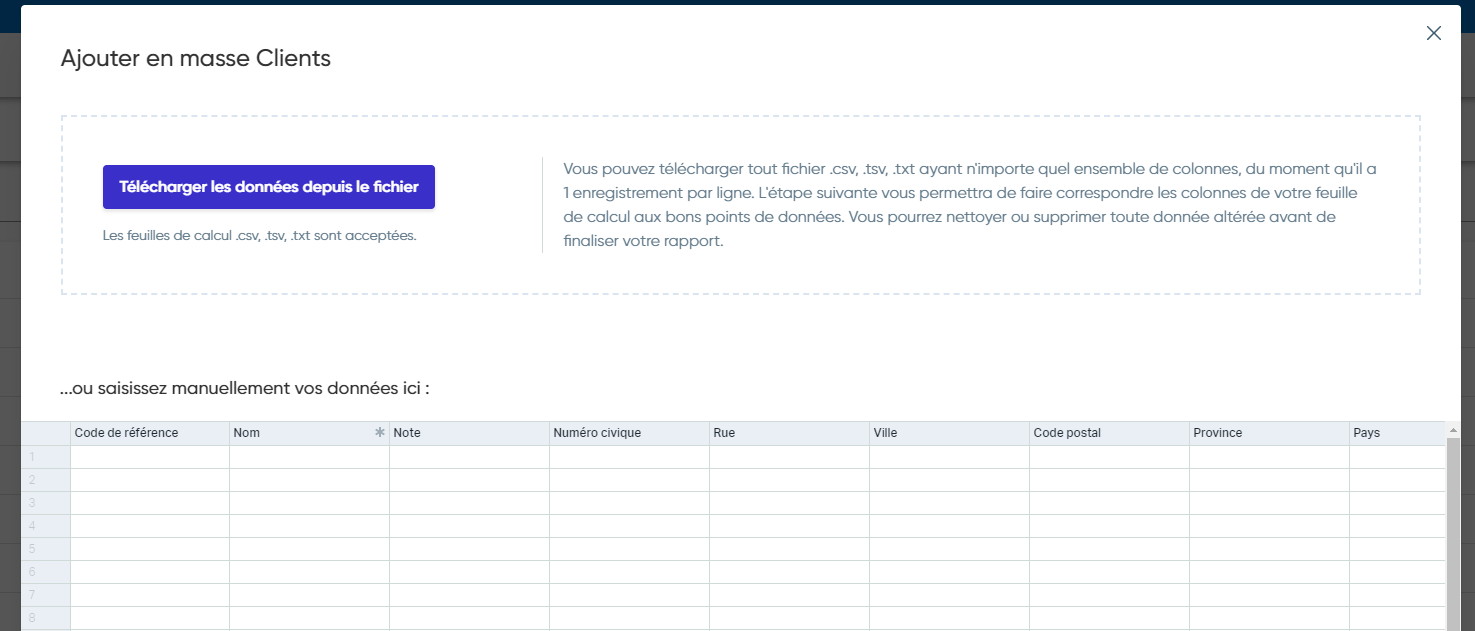
Aller sélectionner le fichier exporté à l'étape précédente et double cliquer dessus
Lors de la première importation de clients, une mise en correspondance doit être faite, pour être certain que les champs du fichier csv soit bien catégorisé dans Cactusoft
Il faut alors Confirmer la mise en correspondance ou Ignorer cette colonne
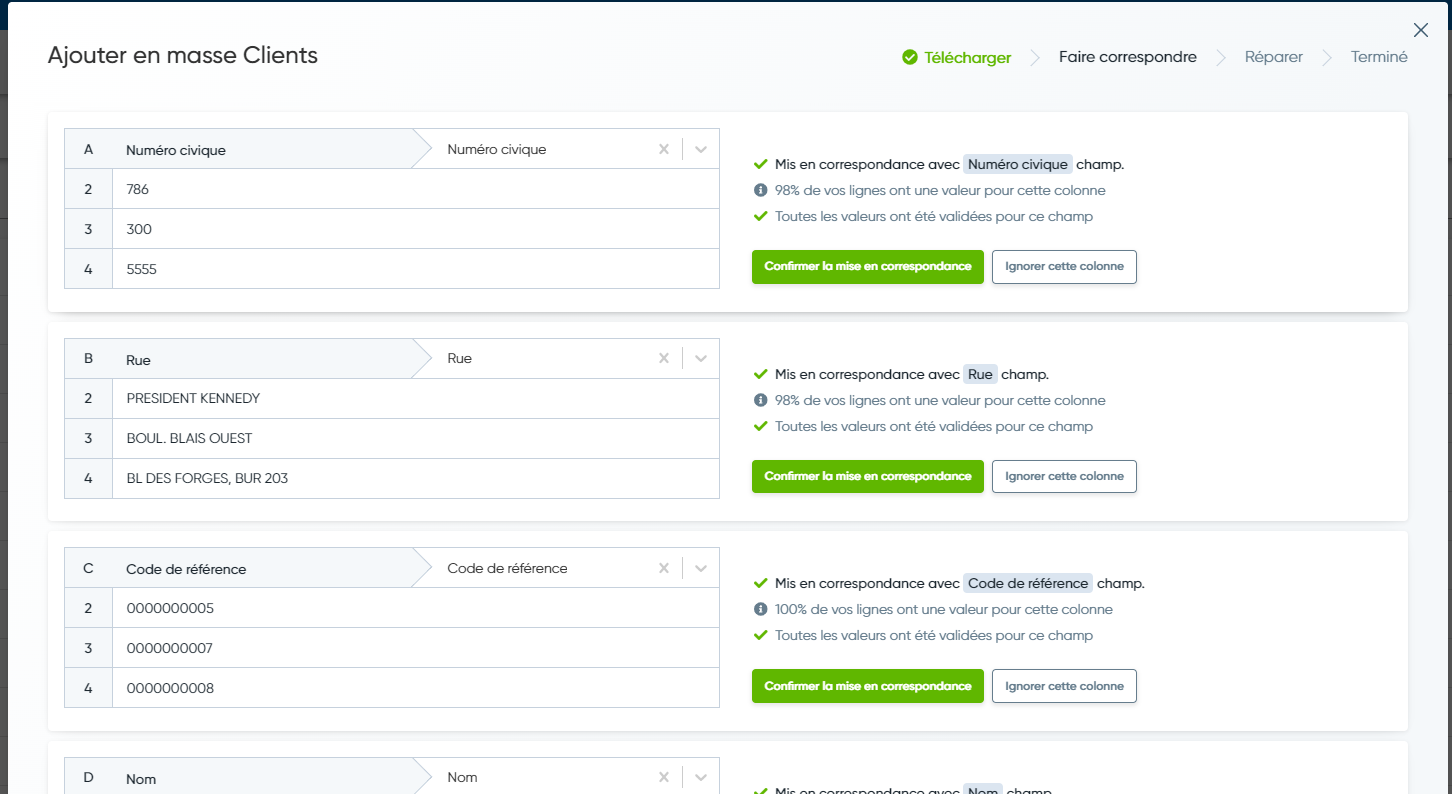
Il est à noter que la première imporation ce fera avec l’aide du support de Cactusoft. Pour être certain de bien configurer le tout. Lors des exportations qui suivront, la mise en correspondance sera déjà faite et il ne vous suffira que de faires des vérifications et cliquer sur Examiner
La modale d’Ajouter en masse s’ouvre alors, c’est ici qu’on peut faire les ajustements finaux
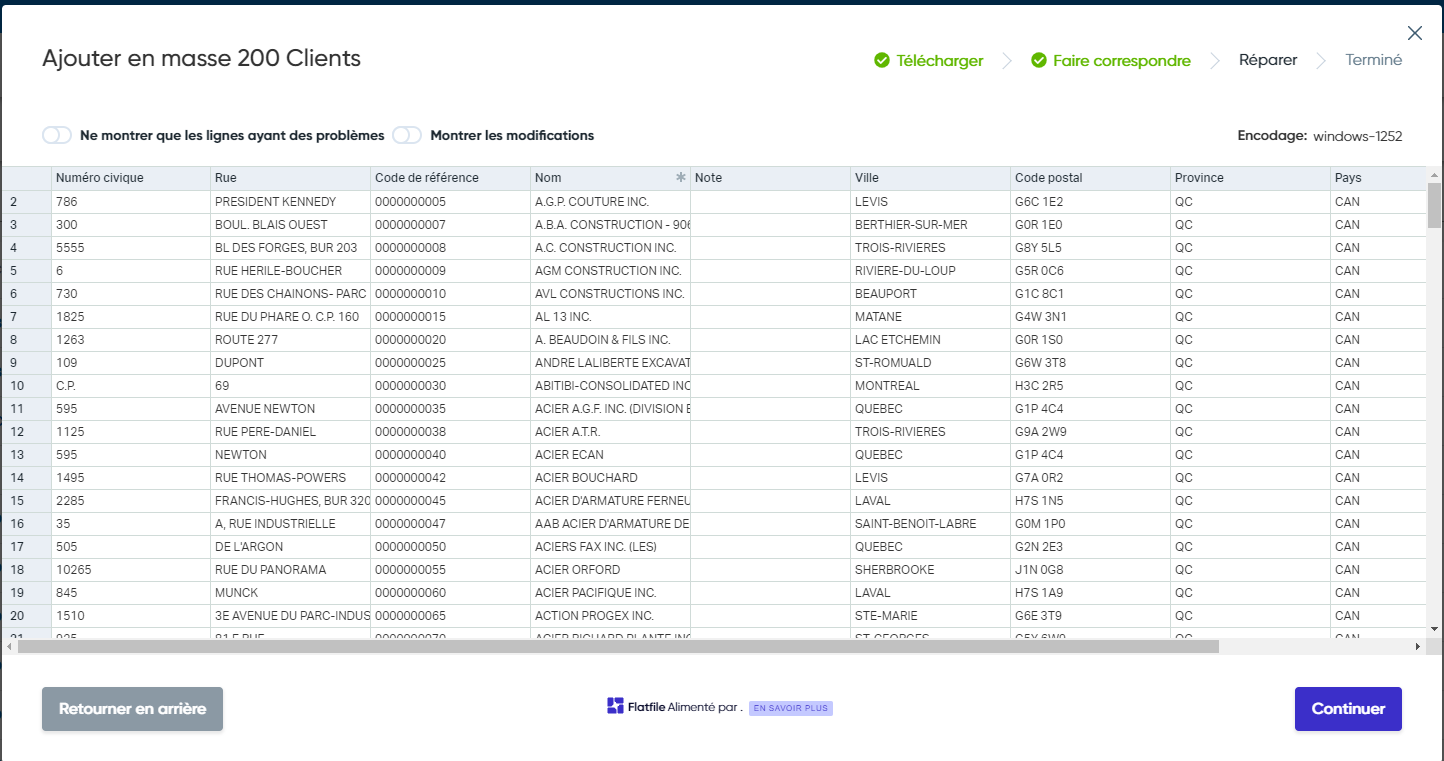
Les cellules jaunes veulent dire que l’information est déjà présente dans Cactusoft et que ce client serait alors mis à jour
Les cellules rouges ont des problèmes, il faut alors faire les corrections.
Lorsque prêt cliquer sur Continuer et l’imporation des client est complété
Importations Projets
Suite à l’exportation des projets, il faut alors les importer dans Cactusoft
Allez dans Ventes, Projets et cliquer sur le logo d’Imporation
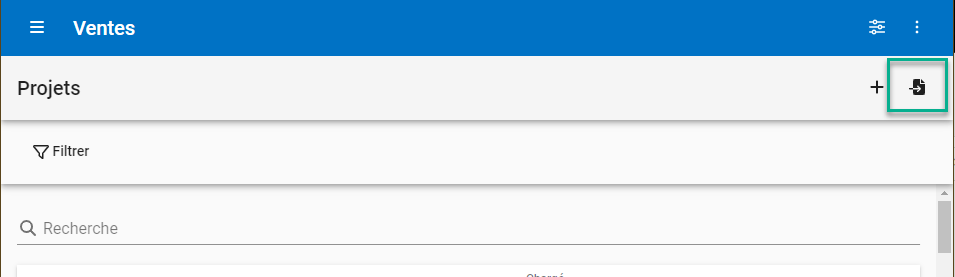
Cliquer sur Télécharger les données depuis le fichier
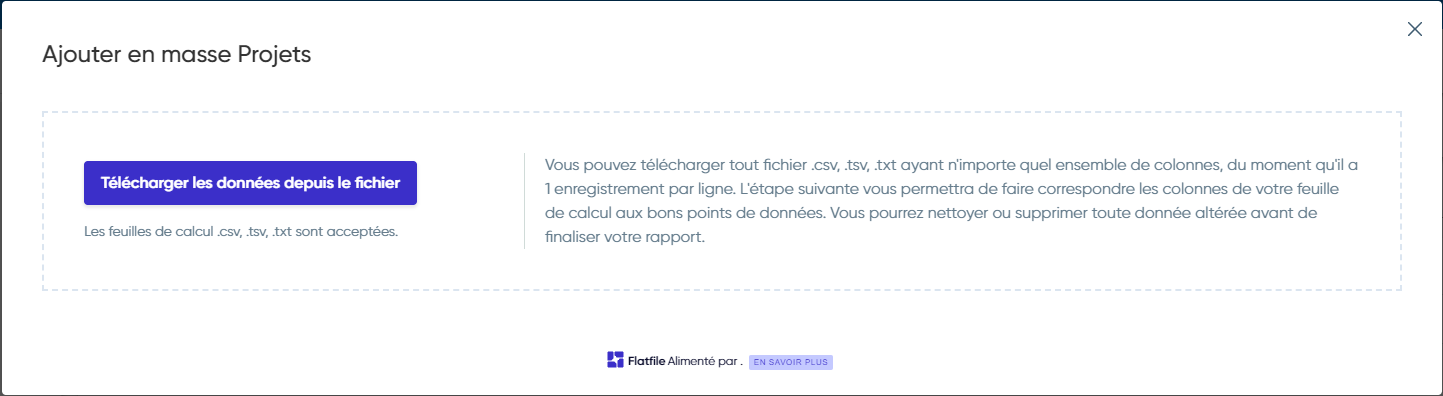
Aller sélectionner le fichier exporté à l'étape précédente et double cliquer dessus
Lors de la première importation de projets, une mise en correspondance doit être faite, pour être certain que les champs du fichier csv soit bien catégorisé dans Cactusoft
Il faut alors Confirmer la mise en correspondance ou Ignorer cette colonne
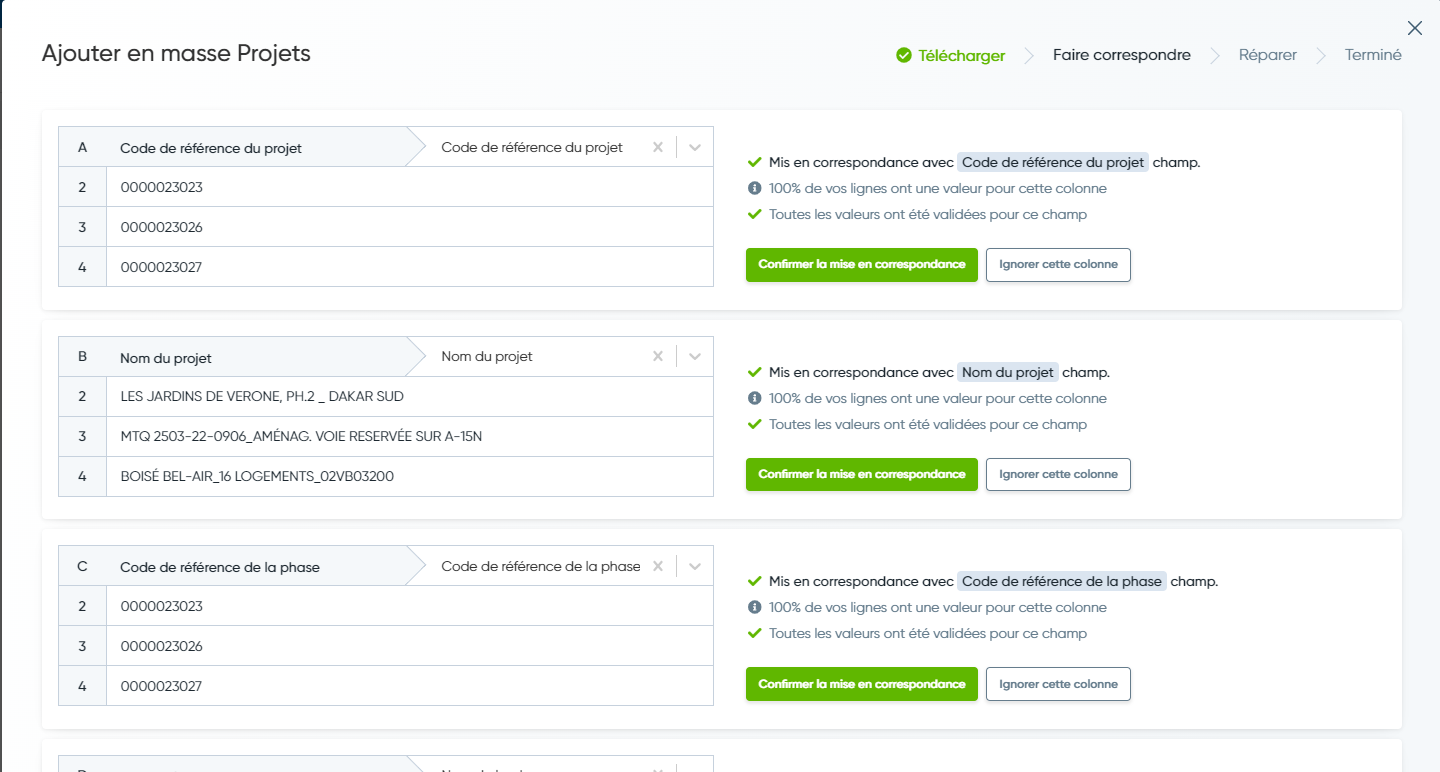
Il est à noter que la première imporation ce fera avec l’aide du support de Cactusoft. Pour être certain de bien configurer le tout. Lors des exportations qui suivront, la mise en correspondance sera déjà faite et il ne vous suffira que de faires des vérifications et cliquer sur Examiner
La modale d’Ajouter en masse s’ouvre alors, c’est ici qu’on peut faire les ajustements finaux
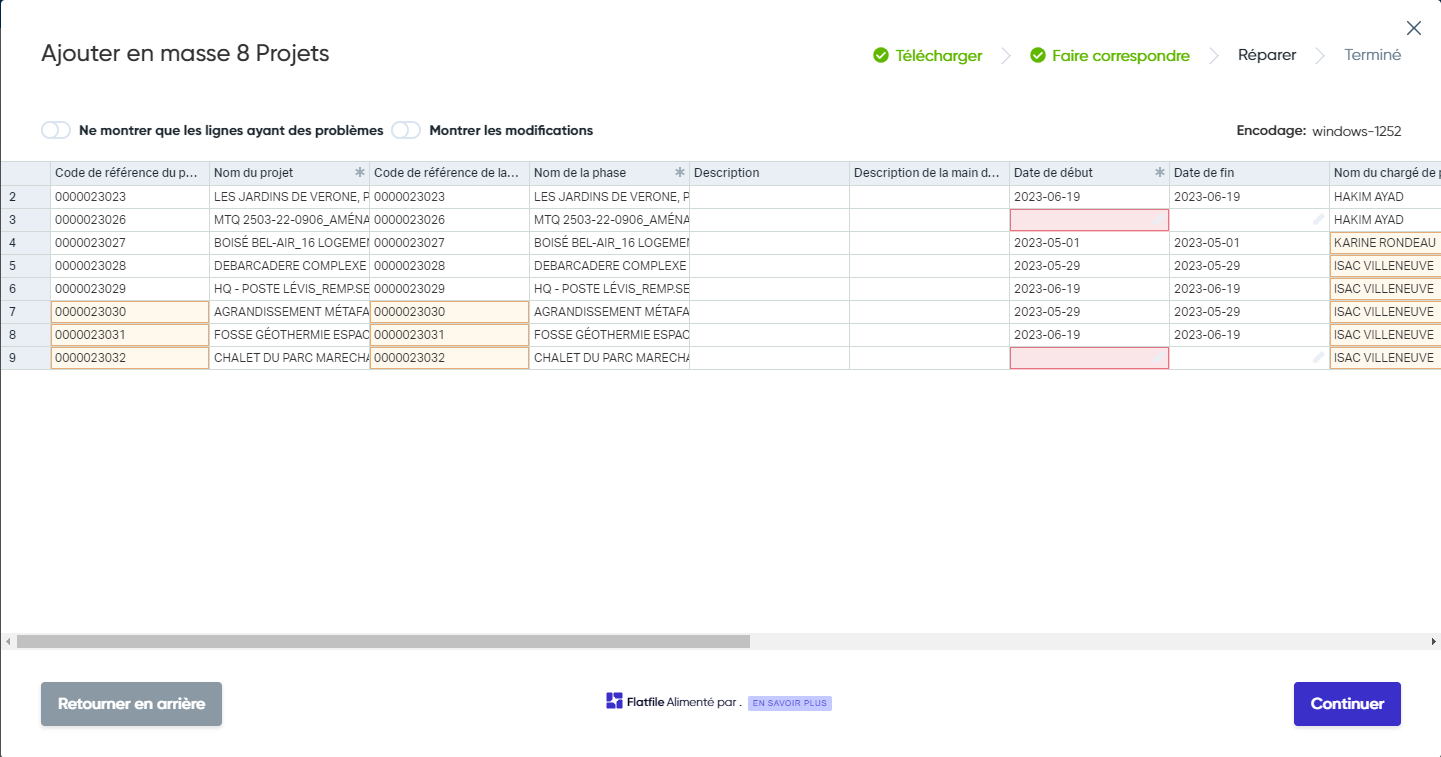
Les cellules jaunes veulent dire que l’information est déjà présente dans Cactusoft et que cee projet serait alors mis à jour
Les cellules rouges ont des problèmes, ce peut être des adresses non-valides selon Google Map, des champs non-remplis, il faut alors faire les corrections.
Lorsque prêt cliquer sur Continuer et l’imporation des projets est complété