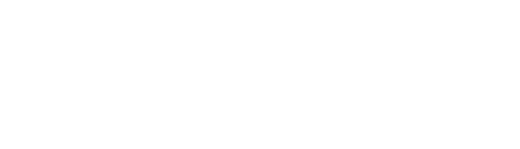Mon poinçon
Demandez à un technicien de Cactusoft Construction d’activer la fonctionnalité Choix des qualifications.
La section Poinçon fait partie intégrante de la gestion efficace de votre temps. Elle vous permet de saisir et de modifier facilement vos horaires pour diverses activités ou tâches. Vous pouvez vous allouer des blocs de temps spécifiques au cours de la journée pour différentes activités.
Débuter les heures de travail
À partir de l’Accueil | Poinçon
Appuyez sur le bouton Débuter
Le menu Arrivée au chantier
Vous pouvez modifier l’activité et votre qualification pour ce contexte de chantier en cliquant sur l’icône du crayon. Lorsque vous avez terminé, appuyez sur Confirmer
Appuyez sur l’heure et les minutes
Confirmez l’heure d’arrivée en appuyant sur Heure sélectionnée
Lorsque vous avez entré votre heure la première fois, un pop-up s’affichera et il vous demandera si vous voulez afficher votre position. Vous avez le choix d’accepter ou de bloquer votre position.
Vous avez l’option d’appuyer sur le bouton Heure de début du chantier si vous arrivez à l’heure de votre chantier.
Si vous êtes assignés à un chantier de cette journée, il vous suggère automatiquement le chantier.
Cas particuliers en lien avec les chantiers non planifiés :
Si vous n’êtes pas assigné à un chantier, voici les étapes :
Appuyez sur le bouton Débuter
Appuyez sur le bouton Choisir un projet
Sélectionnez votre projet dans le champ Choisir un projet
Sélectionnez l’activité dans le champ Choisir une activité
Sélectionnez votre qualification dans le champ Choisir une qualification
Appuyez sur Confirmer
Suivre le reste des étapes pour entrer vos heures
Si vous êtes sur un chantier non planifié et vous entrez vos heures, n’oubliez pas de choisir votre activité en appuyant sur le bouton Choisir une activité.
Changer de contexte d’activité ou de projet
À partir de l’Accueil | Poinçon
Si vous avez entré vos heures, vous aurez un bouton ➕. Appuyez dessus
Choisissez Changer de contexte
Le menu Arrivée au chantier s’affiche
Cliquez sur l’icône du crayon
Modifiez l’activité, le projet ou la qualification. Lorsque vous avez terminé, appuyez sur Confirmer
Appuyez sur l’heure et les minutes
Confirmez l’heure d’arrivée en appuyant sur Heure sélectionnée
Vous pouvez changer directement le projet en appuyant le nom du projet.
Vous pouvez changer directement l’activité en appuyant le nom de l’activité.
Vous pouvez changer directement la qualification en appuyant le nom de la qualification.
Ajouter un temps de pause
À partir de l’Accueil | Poinçon
Si vous avez entré vos heures, vous aurez un bouton ➕. Appuyez dessus
Choisissez Pause
Choisissez le temps de pause que votre travailleur a pris. Cliquez sur Autre pour entrer manuellement le temps désiré
Appuyez sur l’heure et les minutes
Confirmez l’heure d’arrivée en appuyant sur Heure sélectionnée
Entrer le temps du dîner
À partir de l’Accueil | Poinçon
Si vous avez entré vos heures, vous aurez un bouton ➕. Appuyez dessus
Choisissez Lunch
Choisissez le temps de dîner que votre travailleur a pris. Cliquez sur Autre pour entrer manuellement le temps désiré
Appuyez sur l’heure et les minutes
Confirmez l’heure d’arrivée en appuyant sur Heure sélectionnée
Ajouter du temps d’accueil
À partir de l’Accueil | Poinçon
Si vous avez entré vos heures, vous aurez un bouton ➕. Appuyez dessus
Choisissez Accueil
Choisissez le temps d’accueil que votre travailleur a pris. Cliquez sur Autre pour entrer manuellement le temps désiré
Appuyez sur l’heure et les minutes
Confirmez l’heure d’arrivée en appuyant sur Heure sélectionnée
Déclarer une absence
À partir de l’Accueil | Poinçon
Appuyez sur le bouton ➕
Choisissez Absent
Choisissez le projet dont vous êtes absent
Appuyez sur Confirmer
Terminer les heures de travail
À partir de l’Accueil | Poinçon
Appuyez sur le bouton Terminer
Le menu Sortie du chantier s’affiche et appuyez sur l’heure et les minutes
Confirmez l’heure de sortie en appuyant sur Heure sélectionnée
Vous avez l’option d’appuyer sur le bouton Fin du chantier si vous partez à l’heure de votre chantier.
Calcul de votre temps :
Parfois, nous oublions la notion du temps passé sur un chantier. Lorsque vous entrez votre heure d’arrivée sur le chantier, une section Temps depuis l’entrée s’affiche et lorsque vous terminez votre journée de travail, le calcul va s’effectuer (le nom Temps depuis l’entrée va changer pour Total). Le calcul prend en compte le temps de dîner, le temps d’accueil, etc.
Modifier les heures
À partir de l’Accueil | Poinçon
Cliquez sur les trois points sur le temps que vous voulez modifier (Entrée, Pause, Lunch, Accueil, Changement de contexte ou Départ)
Choisissez Modifier et corrigez le temps
Cliquez sur Heure sélectionnée pour confirmer l’heure
Les modifications de vos temps est possible tant que le rapport de chantier n’a pas été soumis par votre contremaître ou votre superviseur.
Ajouter une photo de la feuille de temps
À partir de l’Accueil | Poinçon
Appuyez sur le bouton Photo. Si votre contremaître ou vous avez mis des heures, vous pouvez appuyer sur le bouton ➕. Ensuite, choisissez Photo
Selon l’appareil que vous utilisez, voici les étapes pour ajouter une photo :
Sur ordinateur
Cliquez sur le bouton ➕
Parcourez vos dossiers pour trouver la photo
Sélectionnez la photo et cliquez sur Ouvrir
La photo s’affiche dans la fenêtre. Vous pouvez ajouter une autre photo avec le bouton ➕. Aussi, vous pouvez retirer la photo en cas d’erreur en cliquant sur les trois points qui se situe dans le coin de l’image, ensuite sélectionnez Supprimer
Appuyez sur Confirmer pour soumettre la photo
Sur le cellulaire/tablette
Appuyez sur le bouton ➕
Choisissez si vous prenez une photo avec le cellulaire (ou la tablette) ou parcourir dans votre photothèque (ou parcourir dans votre cellulaire/tablette)
La photo s’affiche dans la fenêtre. Vous pouvez ajouter une autre photo avec le bouton ➕ et vous pouvez retirer la photo en cas d’erreur en cliquant sur les trois points qui se situe dans le coin de l’image, ensuite sélectionnez Supprimer
Appuyez sur Confirmer pour soumettre la photo
Choisissez le projet dont vous voulez ajouter la photo
Appuyez sur Confirmer
La photo est téléversée
et vous pouvez ajouter une autre photo d’une autre feuille de temps en appuyant sur Photo
L’application peut détecter si votre image est floue.
Téléverser plusieurs photos :
Si vous téléversez plusieurs photos en même temps, l’application va ajouter des nombres à la fin du nom de votre photo. Par exemple, j’ajoute deux photos sous le nom : arrivee_chantier. Lorsque je confirme pour téléverser les photos, les noms pour chaque photo vont être arrivee_chantier1 et arrivee_chantier2.
Consulter les photos de votre feuille de temps
À partir de l’Accueil | Poinçon
Cliquez sur les trois points
Cliquez sur Voir pour consulter les détails de la feuille de chantier
Ajouter une note au temps
À partir de l’Accueil | Mes chantiers | Horaire | Chantier de la journée
Allez dans la section Votre feuille de temps
Cliquez sur les trois points sur le temps que vous voulez mettre une note (Entrée, Pause, Lunch, Accueil, Changement de contexte, Transport, Photo ou Départ)
Cliquez sur Ajouter une note
Écrivez votre note et appuyez sur Sauvegarder
La note s’affiche en dessous du temps
Modifier une note au temps
À partir de l’Accueil | Mes chantiers | Horaire | Chantier de la journée
Allez dans la section Votre feuille de temps
Cliquez sur les trois points sur le temps que vous voulez modifier la note (Entrée, Pause, Lunch, Accueil, Changement de contexte, Transport, Photo ou Départ)
Cliquez sur Modifier la note
Modifiez votre note et appuyez sur Sauvegarder
Supprimer une note :
Vous faites les mêmes étapes pour modifier la note. La seule exception est que vous devez effacer le message au lieu d’écrire. Ensuite, vous cliquez sur Sauvegarder.
Entrer le temps de transport entre les chantiers
À partir de l’Accueil | Mes chantiers | Horaire | Chantier de la journée
Allez dans la section Votre feuille de temps
Appuyez sur Débuter pour poinçonner les heures
Le bouton Transport s’affiche au-dessus Entrée et cliquez dessus pour poinçonner le temps de déplacement
La fonction s’active lorsque votre travailleur doit se déplacer entre deux chantiers dans la même journée.
Supprimer le temps
À partir de l’Accueil | Mes chantiers | Horaire | Chantier de la journée
Allez dans la section Votre feuille de temps
Cliquez sur les trois points sur le temps que vous voulez supprimer (Entrée, Pause, Lunch, Accueil, Changement de contexte, Transport, Photo ou Départ)
Cliquez sur Supprimer
Appuyez sur Supprimer pour confirmer la suppression du temps
Temps de transport pour le travailleur
À partir de l’Accueil | Poinçon
Allez dans la section Votre feuille de temps
Appuyez sur Voir tous les travailleurs
Allez dans la section de votre travailleur (ou de votre nom)
Cliquez sur Débuter pour poinçonner les heures du travailleur
Le bouton Transport s’affiche au-dessus Entrée et cliquez dessus pour poinçonner le temps de déplacement
La fonction s’active lorsque votre travailleur doit se déplacer entre deux chantiers dans la même journée.
Ajouter un travailleur au chantier
À partir de l’Accueil | Mes chantiers | Chantier de la journée
Allez dans la section Votre feuille de temps
Appuyez sur Voir tous les travailleurs
Dans la barre du haut, cliquez sur les trois points
Cliquez sur Ajouter un travailleur
Cliquez sur le travailleur que vous voulez ajouter dans la feuille de chantier. Vous pouvez effectuer une recherche pour trouver le nom de votre travailleur
Votre travailleur s’affiche dans la feuille de chantier
M’ajouter à la feuille de temps
Un administrateur, un répartiteur, un superviseur et un contremaitre peuvent s’ajouter dans la feuille de chantier par eux même en appuyant sur M’ajouter à la feuille de temps.
Si une personne qui est présente dans la liste de la section Autres contacts et qui s’ajoute dans la feuille de chantier, le nom de cette personne va se déplacer dans la section Équipe. Aussi, les formulaires vont suivre cette personne. Un exemple, un superviseur est dans la liste Autres contacts et décide de travailler sur ce chantier cette journée-là.
Retirer un travailleur :
Le retrait d’un travailleur s’applique seulement si vous ajoutez un nouveau travailleur dans la feuille de chantier. Voici les étapes pour le retrait :
À partir de l’Accueil | Mes chantiers | Chantier de la journée
Allez dans la section Équipe
Cliquez sur l’icône de la montre
Allez dans la section de votre travailleur ajouté
Cliquez sur les trois points qui se trouvent sur la même ligne que le nom du travailleur
Cliquez sur Retirer le travailleur
Appuyez sur Retirer pour confirmer le retrait du travailleur