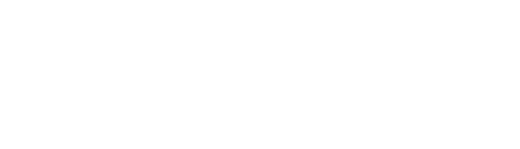L'horaire
Lorsque vous avez terminé d’assigner vos travailleurs, vous allez envoyer l’horaire avec les informations de la journée.
Préparer l’horaire de la journée
À partir de l’Accueil | Planification de chantier | Horaire des travailleurs
Cliquez sur la journée du chantier que vous voulez envoyer l’horaire
Vérifiez si vous avez assigné tous vos travailleurs sur le chantier
Confirmer l’horaire de la journée
Avant de confirmer votre horaire, vous pouvez choisir l’envoi de votre horaire :
Configurer l’heure et la date de l’envoi
Appuyez sur le bouton À une heure précise (aaaa-mm-jj hh : mm)
Vous arrivez sur la page Options d’envoi
Dans Mode d’envoi, choisissez À une heure précise
Cliquez dans le champ Moment de l’envoi
Choisissez votre date et votre heure d’envoi. Utilisez les curseurs pour le temps précis ou appuyez sur Maintenant pour mettre l’heure actuelle
Vous pouvez écrire un message qui sera envoyé avec l’horaire
Appuyez sur Confirmer lorsque vous avez terminé
Configurer en attente d’une confirmation
Appuyez sur le bouton À une heure précise (aaaa-mm-jj hh : mm)
Vous arrivez sur la page Options d’envoi
Dans Mode d’envoi, choisissez Lors de la confirmation
Vous pouvez écrire un message qui sera envoyé avec l’horaire
Appuyez sur Confirmer lorsque vous avez terminé
Configurer de ne pas envoyer l’horaire automatiquement (envoi manuel)
Appuyez sur le bouton À une heure précise (aaaa-mm-jj hh : mm)
Vous arrivez sur la page Options d’envoi
Dans Mode d’envoi, choisissez Ne pas envoyer l’horaire
Appuyez sur Confirmer lorsque vous avez terminé
Appuyer sur le bouton Confirmer l’horaire lorsque vous êtes prêts à envoyer l’horaire
Envoyer l’horaire de la journée
Après que vous avez confirmé, voici les actions qui se produisent quand vous avez choisi :
Configurer l’heure et la date de l’envoi
Un message va apparaître : ENVOI PRÉVU selon l’heure et la date choisie avec le décompte à côté des informations
Configurer en attente d’une confirmation
Un message va apparaître : L’HORAIRE NE SERA PAS ENVOYÉ AUTOMATIQUEMENT
Lorsque vous avez eu votre confirmation, vous pouvez appuyer sur Envoyer maintenant
Un autre message va apparaître : ENVOI PRÉVU DANS QUELQUES INSTANTS…
Appuyez sur Rafraîchir pour procéder l’envoi de l’horaire
Configurer de ne pas envoyer l’horaire
Un message va apparaître : L’HORAIRE NE SERA PAS ENVOYÉ
Appuyez sur Finaliser cette révision. Pour plus de détails sur la révision, allez à la section Révision de l’horaire
Si l’horaire n’est pas encore envoyé, le bouton Marquer comme non-confirmé vous laisse une chance de modifier l’horaire avant l’envoi
Lorsque l’horaire est envoyé, vous pouvez voir vos destinataires, quand l’horaire est envoyé et quand vos destinataires ont consulté
Recevoir l’horaire (PDF)
Vous recevez l’horaire en format PDF par courriel
L’horaire s’ouvre dans un autre onglet du navigateur. Vous possédez toutes les informations de la journée du chantier
En cliquant sur la carte, Google Maps va s’ouvrir dans un autre onglet du navigateur
À gauche de votre numéro du projet, vous verrez une icône de papier
Cliquez sur l’icône et vous accédez aux pièces jointes des chantiers
Révision de l’horaire
Après avoir envoyé l’horaire, vous pouvez effectuer des révisions sur le chantier. Appuyez sur Réviser l’horaire
Le logiciel vous demandera « Voulez-vous réviser l’horaire et verrouiller la journée du aaaa-mm-jj?», appuyez sur Confirmer
Vous êtes de retour sur l’horaire de la journée de votre chantier. Vous pouvez effectuer vos modifications
Appuyez sur Confirmer l’horaire lorsque vous avez terminé vos modifications. Vous pouvez toujours configurer votre méthode d’envoi avant d’appuyer sur la confirmation
Maintenant, deux documents se présentent devant vous : Horaire des employés et Changements à l’horaire des travailleurs
Vous remarquerez que le document Changements à l’horaire des travailleurs présente des annotations spéciaux :
Annotation mauve : modification faite sur le chantier
Annotation verte (avec un +) : ajout d’un travailleur
Annotation rouge (le nom barré) : retrait d’un travailleur
Vous pouvez annuler la révision en appuyant sur le bouton Annuler la révision (le bouton à côté de Marquer comme non-confirmé)
Vous pouvez toujours modifier (si vous n’avez pas envoyé l’horaire) en appuyant sur Marquer comme non-confirmé
Lorsque l’horaire est envoyé, vous pouvez voir vos destinataires, quand l’horaire est envoyé et quand vos destinataires ont consulté
Sur le côté gauche, vous pouvez retourner sur la Planification de chantier en appuyant sur Consulter la planification de chantier ou vous avez l’option de retourner au menu principal Horaire des travailleurs en appuyant sur Tableau de bord
Changements à l’horaire des travailleurs
Le travailleur sera le seul qui ne recevra pas le document Changements à l’horaire des travailleurs.
Changement dans l’horaire
Vous pouvez apercevoir les changements sur le côté gauche dans la section Changement. Voici une liste pour comprendre les changements :
Crayon avec l’écriture mauve : vous avez modifié votre chantier dans l’application web mobile
+ avec l’écriture verte : vous avez ajouté un travailleur
- avec l’écriture rouge : vous avez retiré un travailleur
Annuler une révision
Sur le côté gauche de la fenêtre, vous avez une section Révision R# (la version de votre révision)
Cliquez sur Annuler la révision
Le logiciel vous demandera « Voulez-vous annuler la révision d’horaire et retourner à la révision précédente ? », appuyez sur Confirmer
Consulter les révisions précédentes :
Vous pouvez toujours consulter les dernières révisions et la version originale. Allez dans la journée du chantier pour consulter l’horaire. Le bouton se situe dans le coin droit à côté marqué Révision avec le numéro de la révision actuelle.