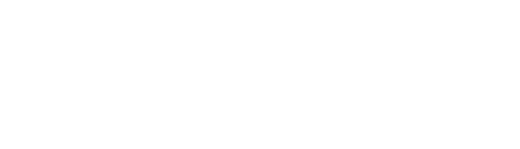Champs personnalisés
Cette section est réservée pour l’administrateur seulement.
Les champs personnalisés vous offrent la possibilité de personnaliser vos projets (ou vos phases) et vos chantiers en fonction de vos besoins spécifiques. Vous pouvez attribuer des champs spécifiques à des utilisateurs afin de vous assurer que chacun a accès aux bonnes informations et aux bons outils.
Ajouter un champ personnalisé
À partir de l’Accueil | Paramètres généraux
Cliquez sur Champs personnalisés (l’icône du drapeau)
Dans la barre du titre Champs personnalisés, vous avez le bouton Ajouter. Cliquez dessus
Remplissez les champs
Lorsque vous choisissez votre icône dans le champ Icône, le bouton Ajouter une option s’affiche. Vous pouvez toujours changer votre icône en cliquant sur le bouton ✖
Dans le champ Référence, vous avez le choix entre Phase ou Chantier. Ceci aura un impact sur votre projet ou vos chantiers
Cliquez sur Ajouter une option afin créer une liste d’options selon vos besoins. Vous pouvez retirer une option en tout temps, vous cliquez sur le bouton ✖
Si vous cliquez sur le bouton Activer la sélection multiple des options, cela permet à vos utilisateurs de choisir plusieurs options en même temps
Lorsque vous avez terminé, cliquez sur Confirmer
Votre champ s’affichera dans la section de la référence que vous avez choisie
Lorsque vous choissisez votre référence, il est impossible de modifier par la suite.
Lorsque vous cherchez une icône dans l’application, vous pouvez consulter le site Font Awesome. Ce site vous aidera à trouver le nom de l’icône et le copier-coller dans la recherche.
Vous pouvez modifier les couleurs de vos icônes de vos options en cliquant dessus.
Modifier un champ personnalisé
À partir de l’Accueil | Paramètres généraux
Cliquez sur Champs personnalisés (l’icône du drapeau)
Cliquez directement sur le champ que vous voulez modifier ou cliquez sur les trois points au bout de la rangée du champ et choisissez Modifier
Modifier les champs voulus
Lorsque vous avez terminé, cliquez sur Confirmer pour enregistrer les modifications
Mettre des permissions sur le champ personnalisé
À partir de l’Accueil | Paramètres généraux
Cliquez sur Champs personnalisés (l’icône du drapeau)
Cliquez directement sur le champ que vous voulez mettre les permissions ou cliquez sur les trois points au bout de la rangée du champ et choisissez Modifier
Allez dans la section à droite
Cochez (ou décochez) les cases à côté du rôle des utilisateurs
Lorsque vous avez terminé, cliquez sur Confirmer pour enregistrer les modifications
Lire et Modifier
Lorsque vous cochez Lire, les utilisateurs peuvent seulement consulter. Cependant si vous décochez, les utilisateurs ne verront plus les champs.
Lorsque vous cochez Modifier, les utilisateurs peuvent modifier les options des champs quand et comme qu’ils veulent.
Filtrer les champs personnalisés
À partir de l’Accueil | Paramètres généraux
Cliquez sur Champs personnalisés (l’icône du drapeau)
Au-dessus des sections des champs personnalisés, vous avez le champ Filtrer les champs personnalisés. Cliquez dessus
Tapez votre recherche et vos résultats s’affichent
Vous pouvez effacer votre recherche en cliquant sur le X
Supprimer un champ personnalisé
À partir de l’Accueil | Paramètres généraux
Cliquez sur Champs personnalisés (l’icône du drapeau)
Cliquez sur les trois points au bout de la rangée du champ à supprimer
Choisissez Supprimer
Confirmez la suppression en cliquant sur Supprimer